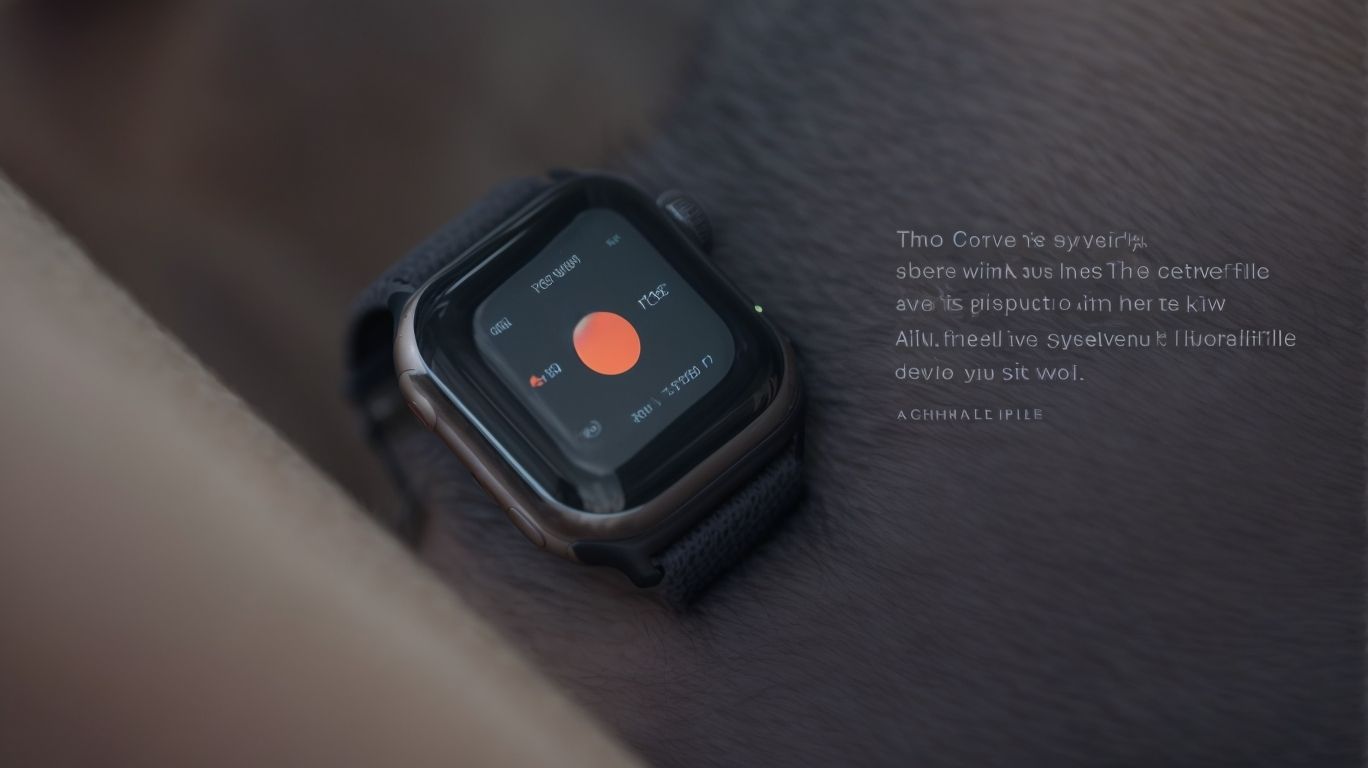Why Apple Watch Not Syncing
Are you facing issues with your Apple Watch not syncing properly?
We explore some common reasons why this may be happening, such as poor connection, outdated software, Bluetooth issues, software glitches, and incorrect settings.
We provide troubleshooting steps to help you resolve the syncing problem, including checking your network connection, updating software, restarting devices, resetting network settings, and even resetting your Apple Watch.
Stay tuned for other possible solutions and tips to get your Apple Watch syncing again smoothly.
Key Takeaways:
Common Reasons for Apple Watch Not Syncing
Common Reasons for Apple Watch Not Syncing can vary from poor Bluetooth connection to issues with device pairing and software glitches.
When experiencing problems with syncing your Apple Watch, one of the first areas to troubleshoot is the Bluetooth connection. Ensure that the Bluetooth on both your Apple Watch and the paired iPhone is turned on and working correctly. Check for any nearby devices that might be causing interference. It’s also recommended to unpair and repair your Apple Watch with the iPhone to refresh the connection. If the issue persists, it could be due to software glitches, requiring you to update both the watchOS and iOS to the latest versions for compatibility and bug fixes.
Poor Connection
One of the primary reasons for Apple Watch syncing issues is a poor Bluetooth connection, which can disrupt the data transfer between the watch and the paired device.
When the Bluetooth connection is weak or unstable, it can lead to interruptions in the syncing process, causing delays in notifications, updates, and data transfers. This can be frustrating for users who rely on their Apple Watch for timely information and seamless connectivity. The impact of a poor Bluetooth connection extends beyond just syncing issues; it can also affect the performance of other features such as music streaming, call handling, and app connectivity.
Improving the Bluetooth connection stability can help resolve these syncing problems. One effective tip is to ensure that the Apple Watch and the paired device are in close proximity to each other, as distance can weaken the Bluetooth signal. Checking for interference from other electronic devices or wireless networks, and ensuring that both devices have sufficient battery power can also contribute to a more stable connection.
Outdated Software
Outdated software on either the Apple Watch or the paired iPhone can lead to syncing issues, as the devices may not be compatible with each other’s operating systems.
Ensuring that both your Apple Watch and iPhone are regularly updated is crucial for maintaining seamless synchronization between the two devices. Software updates often contain bug fixes, security enhancements, and improvements to overall performance, making it essential to keep them up to date.
To check for updates on your Apple Watch, go to the Watch app on your iPhone, then navigate to General -> Software Update. For your iPhone, head to Settings -> General -> Software Update. Updating to the latest OS versions can resolve many compatibility issues and improve the efficiency of the syncing process.
Bluetooth Issues
Bluetooth issues, such as interference or signal disruptions, can hinder the syncing process between the Apple Watch and the paired iPhone, requiring troubleshooting steps like resetting Bluetooth or enabling Airplane Mode.
Another common issue that can arise with Bluetooth connectivity on the Apple Watch is outdated firmware. Ensuring that both the watch and the paired iPhone have the latest software updates can often resolve syncing problems.
Environmental factors like distance and obstruction can impact the Bluetooth connection. To improve signal strength, bring the devices closer together and avoid interference from other electronic devices.
If the problems persist, a simple solution is to turn off Bluetooth on both devices and then re-enable it. This can help refresh the connection and resolve any temporary glitches.
Software Glitches
Software glitches within the Apple Watch or iPhone can disrupt the syncing process, necessitating software updates or troubleshooting steps to resolve the issues and restore proper synchronization.
Syncing troubles on your Apple Watch can be frustrating but fear not, with the right steps, you can easily tackle them. The impact of these software glitches goes beyond mere inconvenience, affecting the seamless connectivity between your devices.
The key to restoring smooth syncing lies in regular software updates and knowing how to troubleshoot common issues. By staying up-to-date with the latest software versions, you can often preemptively address potential syncing disruptions. In cases where problems persist, delve into troubleshooting options to pinpoint and resolve the root cause of the syncing hiccup.
Incorrect Settings
Incorrect settings on either the Apple Watch or iPhone, such as disabled Bluetooth or restricted notifications, can impede the syncing process, necessitating adjustments through the Control Center or Settings menu.
When syncing issues arise, the first step is to ensure that Bluetooth is enabled on both devices. Open the Control Center on your Apple Watch by swiping up, or on your iPhone by swiping down from the top right corner. Check that the Bluetooth icon is activated. In the Settings app on both devices, navigate to Bluetooth settings to guarantee that the feature is on.
If notifications are an obstacle, go to the Notifications settings on your iPhone and ensure that the desired apps are allowed to send notifications to the Apple Watch. This can enhance the syncing between the devices and improve their interaction.
Troubleshooting Steps for Apple Watch Not Syncing
Troubleshooting Steps for Apple Watch Not Syncing involve checking network connections, updating software, restarting devices, and resetting network settings to ensure seamless data synchronization.
If your Apple Watch is not syncing, start by verifying that it is connected to a stable Wi-Fi or cellular network. Poor network connectivity can often hinder the syncing process. Ensure that your iPhone and Apple Watch have the latest software updates installed as compatibility issues can sometimes disrupt synchronization.
Next, try restarting both your Apple Watch and iPhone. This simple step can resolve many connectivity problems. If the issue persists, consider resetting your network settings on the iPhone, as this can sometimes clear up any network-related obstacles preventing data syncing.
Check Network Connection
To address syncing problems, start by checking the network connection on both the Apple Watch and the paired iPhone to ensure seamless data transfer between the devices.
A stable network connection is vital for the Apple Watch to properly sync with the paired iPhone and other devices. Without a reliable network connection, data transfer can be interrupted, leading to syncing issues and delays in updating information across devices.
To verify network connectivity, firstly, ensure that both the Apple Watch and the iPhone are connected to the same Wi-Fi network. Check that the Wi-Fi signal is strong enough to support the syncing process. Network interference from other devices or obstacles can affect the connection and disrupt syncing.
Update Software
Keeping the software up to date is crucial for resolving Apple Watch syncing issues, as outdated OS versions can lead to compatibility problems affecting data synchronization.
To update the software on your Apple Watch and iPhone and prevent syncing issues, start by ensuring that both devices are connected to Wi-Fi and have sufficient battery levels.
-
On your iPhone, go to Settings, then General, and tap on Software Update to check for any available updates. Follow the on-screen instructions to download and install the latest OS version.
-
For your Apple Watch, open the Watch app on your iPhone, navigate to My Watch, then select General and Software Update. If an update is available, tap on Download and Install to update the software.
Restart Devices
Restarting both the Apple Watch and the paired iPhone can often resolve syncing issues by refreshing the device connections and clearing temporary data glitches that may be affecting synchronization.
One of the key benefits of restarting devices to address Apple Watch syncing problems is the quick and simple troubleshooting process it offers. By restarting both your Apple Watch and iPhone, you essentially give them a fresh start, allowing them to establish new connections and correct any underlying issues causing syncing problems.
To restart your Apple Watch, simply hold down the side button until the power off slider appears. Slide it to power off, then press and hold the same side button again to turn it back on. To restart your iPhone, press and hold the side or top button until the power off slider appears, then drag the slider. After the device powers off, press and hold the side or top button again to turn it back on.
Reset Network Settings
Resetting network settings on the Apple Watch and iPhone can help resolve syncing issues caused by network configuration errors or connectivity disruptions, ensuring smooth data transfer between the devices.
When your Apple Watch isn’t syncing properly, it can be incredibly frustrating. By performing a network settings reset, you can often fix the issue quickly without the need for advanced technical support. To reset the network settings on your Apple Watch, simply navigate to the settings menu, locate the ‘General’ tab, and then find the ‘Reset’ option. From there, choose ‘Reset Network Settings,’ and confirm your selection. This process will revert all network settings to their factory defaults, potentially eliminating any hindrances to syncing.
Reset Apple Watch
Performing a reset on the Apple Watch can often fix syncing issues by clearing out temporary data errors or glitches that may be hindering the synchronization process with the paired iPhone.
To reset your Apple Watch, start by pressing and holding both the side button and the Digital Crown until you see the Apple logo on the screen. This force restart function effectively refreshes the device’s system, aiding in resolving common syncing troubles. It is crucial to back up any important data, as a reset will erase all content on the watch. Once the Apple Watch reboots, follow the on-screen instructions to pair it with your iPhone again for a fresh connection.
Other Possible Solutions for Apple Watch Not Syncing
Along with troubleshooting steps, other possible solutions for Apple Watch Not Syncing include checking for app updates, resetting sync data, unpairing and repairing the device, or seeking assistance from Apple Support.
If your Apple Watch continues to have syncing issues even after trying the basic troubleshooting steps, it’s essential to ensure that all your apps are up to date. Sometimes, outdated applications can interfere with the syncing process, causing disruptions. Verifying that your watch and iPhone both have the latest software versions can help resolve any compatibility issues that may be hindering the synchronization.
Another method to address syncing problems is to reset the sync data on your Apple Watch. By clearing the existing sync data, you can give the devices a fresh start, potentially eliminating any glitches that were affecting the synchronization process. This action does not erase any essential data but can aid in reestablishing a stable connection between your devices.
If the syncing issue persists, unpairing and then repairing your Apple Watch with your iPhone can sometimes solve the problem. This process involves disconnecting the devices and then reconnecting them as if they were a new pair. Re-pairing can help recalibrate the connection and settings between the devices, potentially resolving any underlying issues causing the syncing malfunction.
Check for App Updates
Regularly checking for and installing app updates associated with the Apple Watch can address syncing issues caused by outdated or incompatible app versions, ensuring smooth data synchronization.
Keeping your Apple Watch apps updated is essential to maintain optimal performance and avoid common syncing problems. By ensuring that your apps are up to date, you allow them to function seamlessly with the latest watchOS and avoid any potential conflicts. App updates not only bring new features and enhancements but also include bug fixes that can directly impact the syncing process.
- To check for updates, open the App Store on your Apple Watch or paired iPhone.
- Look for any pending updates for the apps installed on your Apple Watch.
- If updates are available, proceed to download and install them to keep your apps current.
Reset Apple Watch Syncing Data
Resetting the syncing data on the Apple Watch can help clear out any errors or inconsistencies that may be affecting data synchronization, allowing for a fresh start in the syncing process.
When data syncing issues arise on your Apple Watch, performing a reset of the syncing data can often resolve these issues quickly and effectively. To do this, head over to the Apple Watch settings on your paired iPhone. From there, tap on ‘General’ followed by ‘Reset.’ Look for the option labeled ‘Reset Sync Data’ and confirm the action. This will initiate the process of clearing out the existing sync data, ensuring a clean slate for future syncing operations.
Unpair and Re-pair Apple Watch
Unpairing and re-pairing the Apple Watch with the iPhone can establish a fresh connection between the devices, often resolving syncing issues related to pairing errors or communication disruptions.
When encountering syncing problems, unpairing and re-pairing the Apple Watch is a recommended troubleshooting step. To initiate this process, start by opening the Watch app on the connected iPhone. Navigate to the ‘My Watch’ tab and select the specific Apple Watch to unpair. Follow the on-screen instructions to complete the unpairing process. During this process, it’s essential to ensure that both devices are charged to avoid any interruptions. After unpairing, restart both devices before initiating the re-pairing process, ensuring a smooth connection re-establishment.
Contact Apple Support
If troubleshooting steps and self-help solutions do not resolve Apple Watch syncing issues, contacting Apple Support can provide expert guidance and assistance in diagnosing and fixing the problem.
Apple Support offers various channels for reaching out, including phone support, online chat, and in-store appointments for more personalized assistance.
By contacting Apple Support, users can speak with trained specialists who can walk them through advanced troubleshooting steps or recommend further action if needed.
For persistent syncing issues that impact daily usability, Apple Support may offer remote support options to diagnose the problem directly on the user’s device.
Frequently Asked Questions
Why is my Apple Watch not syncing with my iPhone?
There could be several reasons why your Apple Watch is not syncing with your iPhone, such as a weak Bluetooth connection, outdated software, or conflicting settings.
How can I fix syncing issues between my Apple Watch and iPhone?
First, make sure that both devices are connected to the same Wi-Fi network and have a strong Bluetooth connection. Then, check for software updates on both devices and reset your network settings if necessary. You can also try unpairing and re-pairing your Apple Watch.
Why is my Apple Watch not receiving notifications from my iPhone?
If your Apple Watch is not receiving notifications from your iPhone, it could be due to a weak Bluetooth connection, Do Not Disturb mode being enabled, or the notification settings being turned off for certain apps.
What should I do if my Apple Watch is not syncing with my iCloud account?
If your Apple Watch is not syncing with your iCloud account, check your iCloud settings on both devices and make sure that you are signed in with the same Apple ID. You can also try turning off iCloud on both devices and then turning it back on.
Why are my Apple Watch and iPhone not syncing health data?
If your Apple Watch and iPhone are not syncing health data, make sure that you have enabled health data sharing in the Health app on your iPhone. You can also try restarting both devices and toggling off and on the health data sharing option.
How do I troubleshoot other syncing issues with my Apple Watch and iPhone?
If you are experiencing other syncing issues between your Apple Watch and iPhone, you can try restarting both devices, resetting network settings, unpairing and re-pairing your Apple Watch, or contacting Apple support for further assistance.