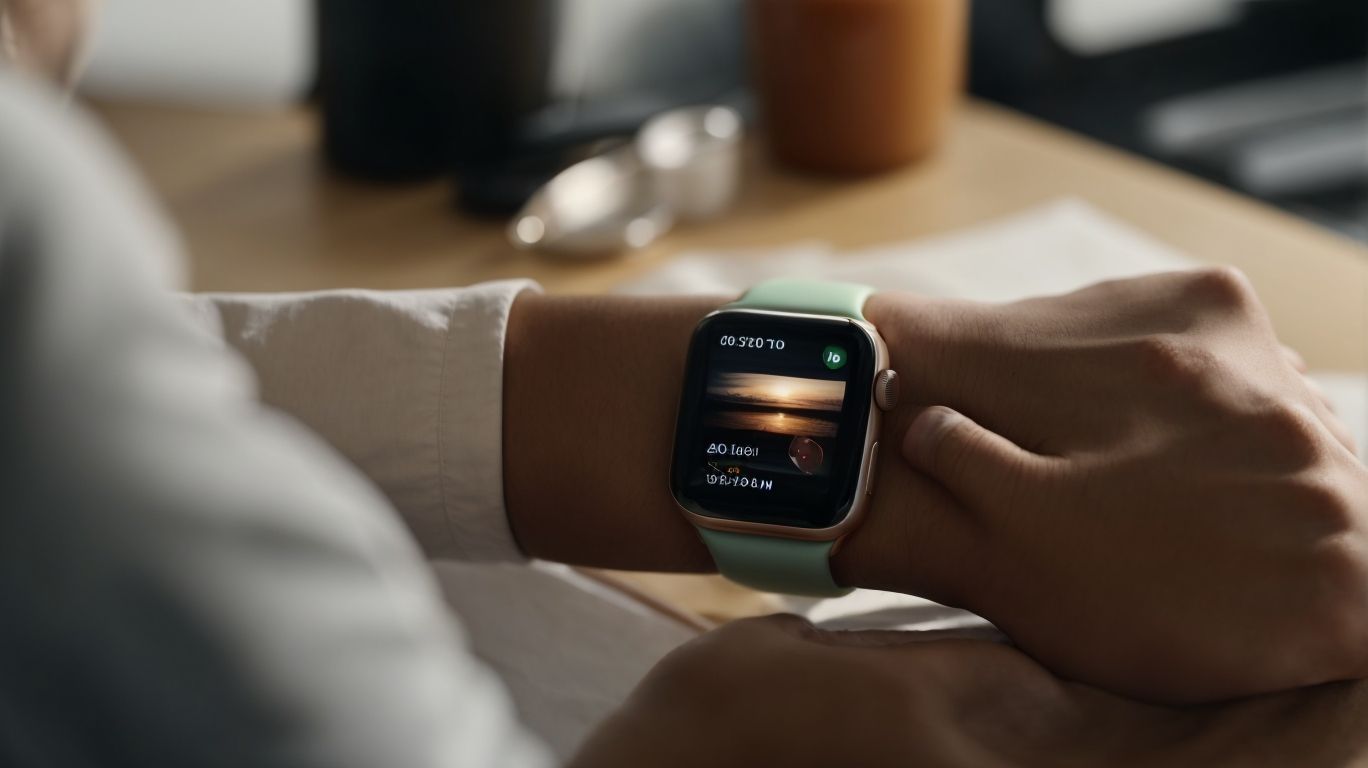Where Do Apple Watch Screenshots Go
Do you ever find yourself wanting to capture a moment on your Apple Watch screen? Taking a screenshot on your Apple Watch is easier than you might think!
In this article, we will walk you through the simple steps to take a screenshot on your Apple Watch and where to find them afterward. Whether you want to access your screenshots on your iPhone, Apple Watch, or Mac, we’ve got you covered.
Keep reading to learn how to easily capture and access your Apple Watch screenshots.
Key Takeaways:
How to Take a Screenshot on Apple Watch?
Learn how to capture a screenshot on your Apple Watch with simple steps and instructions.
To take a screenshot on an Apple Watch, you can use the Digital Crown and the side button simultaneously. Start by opening the screen you wish to capture on your Apple Watch Series 4. Next, firmly press and hold the Digital Crown and the side button simultaneously for a brief moment. The screen will flash white, indicating that the screenshot has been successfully taken. This simple process works seamlessly with most Apple Watches running on watchOS. Remember, the Digital Crown and side button combination makes it quick and easy to capture moments on your Apple Watch.
Step 1: Set Up Your Apple Watch
Before taking a screenshot on the Apple Watch, ensure that the device is correctly set up and ready for use.
Pairing your Apple Watch with your iPhone is the initial step to unlock its full capabilities. Ensure that both devices are charged and in close proximity for a seamless setup process. Once paired, navigate to the Watch app on your iPhone to configure settings such as notifications, app preferences, and appearance. Make sure to enable features like Activity tracking, Heart Rate monitoring, and Emergency SOS for added security and health benefits.
- Check that important functions like Siri, Apple Pay, and Messages are set up and functioning correctly on your Apple Watch to maximize its utility.
- Test your connectivity by sending a test message or making a call via your Apple Watch to confirm that the pairing was successful.
- Explore additional features like Apple Music, Weather updates, and Calendar notifications to personalize your Apple Watch experience further.
Step 2: Find the Screenshot Button
Locate the screenshot button on your Apple Watch, typically accessed through the Digital Crown and side button.
To capture a screenshot on your Apple Watch, first navigate to the screen you want to capture. Next, simultaneously press the Digital Crown (the circular button on the side of the watch) and the side button (the button below the Digital Crown) and release quickly. You will see a quick animation and hear a camera shutter sound, indicating that the screenshot has been successfully taken. To locate the saved screenshot, head to the ‘Photos’ app on your Apple Watch or check the synced photos on your paired iPhone.
Step 3: Take the Screenshot
Capture the screenshot on your Apple Watch by following the designated process and steps provided by the device.
To capture a screenshot on your Apple Watch, start by navigating to the screen you want to capture. Once you’re on the desired screen, press and hold the Side Button on the right side of your Apple Watch. Shortly after pressing the Side Button, quickly press the Digital Crown on the same side. The screen will flash, indicating that the screenshot has been successfully taken. You can access your screenshots by going to the Photos app on your paired iPhone.
Where Are Apple Watch Screenshots Stored?
Discover where your Apple Watch screenshots are stored, whether in the photo library on your iPhone, Apple Watch, or Mac.
When you take a screenshot on your Apple Watch, it can be saved in various locations based on your settings. By default, screenshots taken on the Apple Watch are stored on the device itself and can be accessed through the Photos app. If you have the Auto-Switch feature enabled, your Apple Watch screenshots will sync and appear in the photo library on your paired iPhone. If you have iCloud Photo Library activated, these screenshots can also be seamlessly available on your Mac for easy access across all your Apple devices.
Option 1: In the Photos App on Your iPhone
One storage option for Apple Watch screenshots is in the Photos app on your iPhone, where you can easily view and manage them.
When you take a screenshot on your Apple Watch, it automatically syncs with your paired iPhone, making it accessible in the Photos app. To access these screenshots, simply open the Photos app on your iPhone and navigate to the ‘Albums’ tab. Within the Albums section, you will find a dedicated folder for Apple Watch screenshots. This folder helps in organizing your screenshots separately from other photos, allowing for easy retrieval.
Option 2: In the Photos App on Your Apple Watch
Alternatively, Apple Watch screenshots can be stored and viewed directly within the Photos app on your Apple Watch.
Once you take a screenshot on your Apple Watch, whether it’s to capture an important message or a fitness achievement, it automatically gets saved to the Photos app. Navigating to the Photos app on your watch allows you to scroll through and access all your captured screenshots effortlessly. This convenient feature eliminates the need to transfer screenshots to your iPhone or other devices for viewing or organizing. You can create albums or mark favorite screenshots directly from your Apple Watch, making it a seamless process to manage and cherish your captured moments.
Option 3: In the Photos App on Your Mac
For Mac users, Apple Watch screenshots can also be stored in the Photos app on your Mac for convenient access and management.
When you take a screenshot on your Apple Watch, it automatically syncs with your iPhone, and if iCloud Photos is enabled, it flows seamlessly to your Mac’s Photos app. These screenshots are grouped in a dedicated ‘Screenshots’ album within the Photos app, making them easy to locate and organize. This integration ensures that your Apple Watch screenshots are readily available across all your Apple devices, providing a cohesive user experience.
How to Access Apple Watch Screenshots on Your iPhone?
Learn the steps to access your Apple Watch screenshots on your iPhone using the Photos app and syncing features.
To begin, make sure your iPhone and Apple Watch are connected via Bluetooth and synced through iCloud Photos.
Once the devices are synced, open the Photos app on your iPhone. Tap on the ‘Albums’ tab at the bottom of the screen, scroll down to find the ‘Media Types’ section, and select ‘Screenshots’.
Your Apple Watch screenshots should now be visible within this album, organized alongside your iPhone screenshots for easy access.
Step 1: Open the Photos App
To access your Apple Watch screenshots on your iPhone, start by opening the Photos app on the device.
Once you’ve located and tapped on the Photos app icon, a screen will open displaying your photo library. From here, you can navigate through different albums and folders. Look for the ‘Screenshots’ album, where all your Apple Watch screenshots are stored. Tap on the ‘Screenshots’ album to view all the screenshots you have taken using your Apple Watch. You can now scroll through them and select the specific screenshot you want to view or share.
Step 2: Go to the ‘Screenshots’ Album
Navigate to the ‘Screenshots’ album within the Photos app on your iPhone to access and view your Apple Watch screenshots conveniently.
To access the ‘Screenshots’ album within the Photos app on your iPhone, open the app and look for the ‘Albums’ tab located at the bottom of the screen. Once you tap on the ‘Albums’ tab, scroll down until you see the ‘Screenshots’ album. This specific album automatically collects all the screenshots captured on your device, including those captured from your Apple Watch.
How to Access Apple Watch Screenshots on Your Apple Watch?
Discover how to access and view your Apple Watch screenshots directly on the device through the Photos app and album synchronization.
To start, open the Photos app on your Apple Watch. Once you’re in the app, navigate to the Screenshots album, where all your captured screenshots are stored for easy access. You can simply swipe through the images to find the one you wish to view. By using album synchronization, any new screenshots taken on your Apple Watch will automatically be added to this dedicated album, ensuring a seamless management experience.
Step 1: Open the Photos App
Initiate the process of accessing Apple Watch screenshots by opening the Photos app on your Apple Watch device.
Once you have unlocked your Apple Watch, simply navigate to the home screen by pressing the Digital Crown. Look for the icon that resembles a sunflower, which is the signature symbol of the Photos app. Tap on it, and within seconds, your screen will display a collection of all the photos stored on your device, including screenshots. You can easily swipe through the images using the touchscreen, allowing you to view your screenshots with clarity and detail right on your wrist.
Step 2: Go to the ‘Screenshots’ Album
Access your Apple Watch screenshots by navigating to the designated ‘Screenshots’ album within the Photos app on the device.
Once you open the Photos app on your Apple Watch, scroll down to find the ‘Albums’ tab and tap on it. Within the ‘Albums’ section, swipe up or down until you locate the specific ‘Screenshots’ album. By selecting this album, you will have immediate access to all the screenshots you have taken using your Apple Watch. The organization within the ‘Screenshots’ album makes it convenient for you to browse through your images and quickly find the one you are looking for.
How to Access Apple Watch Screenshots on Your Mac?
Learn how to access and view your Apple Watch screenshots on your Mac using the Photos app and synchronization features.
-
Connect your Apple Watch to your Mac using the provided charging cable. Once connected, ensure that your Apple Watch is unlocked and on the watch face screen.
-
Open the Photos app on your Mac. Make sure that you are signed in with the same Apple ID that is used on your Apple Watch. This facilitates seamless synchronization between both devices.
-
In the Photos app, you should see a tab labeled ‘Import’ in the top menu. Click on this tab to access the import options.
-
Look for your Apple Watch listed under ‘Devices’ within the Photos app. Click on your Apple Watch to view the screenshots stored on it.
Step 1: Connect Your Apple Watch to Your Mac
Establish a connection between your Apple Watch and Mac to facilitate the access and viewing of screenshots through the Photos app.
To connect your Apple Watch to your Mac, you need to ensure that both devices are on the same Wi-Fi network.
Start by unlocking your Apple Watch and waking up your Mac. Open the Photos app on your Mac and ensure that it’s up to date. On your Apple Watch, navigate to the Photos app and select the screenshot you want to view on your Mac.
Next, tap the share icon and choose the option to send to your Mac. Your devices should automatically sync, and you’ll now be able to view the screenshot on your Mac through the Photos app seamlessly.
Step 2: Open the Photos App
Access your Apple Watch screenshots on your Mac by opening the Photos app on the device for convenient viewing and management.
To begin, locate the Photos app on your Mac and click to open it. Once launched, you’ll find the navigation bar at the top of the screen, and on the left side, you will see different categories. Look for the ‘Import’ tab, which allows you to access various media sources, including your Apple Watch screenshots.
By clicking on the Apple Watch album, all your screenshots taken from your wearable device will be neatly displayed, sorted by date for easy access. You can also utilize the search bar within the Photos app to quickly locate specific screenshots if needed.
Step 3: Go to the ‘Screenshots’ Album
Navigate to the ‘Screenshots’ album within the Photos app on your Mac to access and view the screenshots captured on your Apple Watch.
To locate the ‘Screenshots’ album, open the Photos app on your Mac device, which you can find in the Applications folder or in your Dock. Once the Photos app is open, look for the ‘Albums’ tab located at the bottom of the interface. Click on the ‘Albums’ tab to reveal different albums in your photo library. Scroll down until you find the ‘Screenshots’ album, specifically created to store all the screenshots taken from your Apple Watch.
Frequently Asked Questions
Where Do Apple Watch Screenshots Go?
Below are some frequently asked questions about where Apple Watch screenshots are saved.
1. Where are screenshots captured on the Apple Watch?
Screenshots captured on the Apple Watch are automatically saved to the connected iPhone’s camera roll.
2. Can I access my Apple Watch screenshots on my Apple Watch?
No, you cannot access your Apple Watch screenshots directly on the watch. They are only saved to the connected iPhone.
3. How do I view my Apple Watch screenshots on my iPhone?
To view your Apple Watch screenshots on your iPhone, open the Photos app and navigate to the “All Photos” album. Your screenshots will be located here.
4. Can I delete my Apple Watch screenshots?
Yes, you can delete your Apple Watch screenshots from your iPhone’s camera roll just like any other photo.
5. Do my Apple Watch screenshots take up storage on my Apple Watch?
No, Apple Watch screenshots do not take up any storage on the watch itself. They are saved to the connected iPhone’s storage.
6. Can I share my Apple Watch screenshots with others?
Yes, you can share your Apple Watch screenshots with others by following the same steps as sharing any other photo from your iPhone.