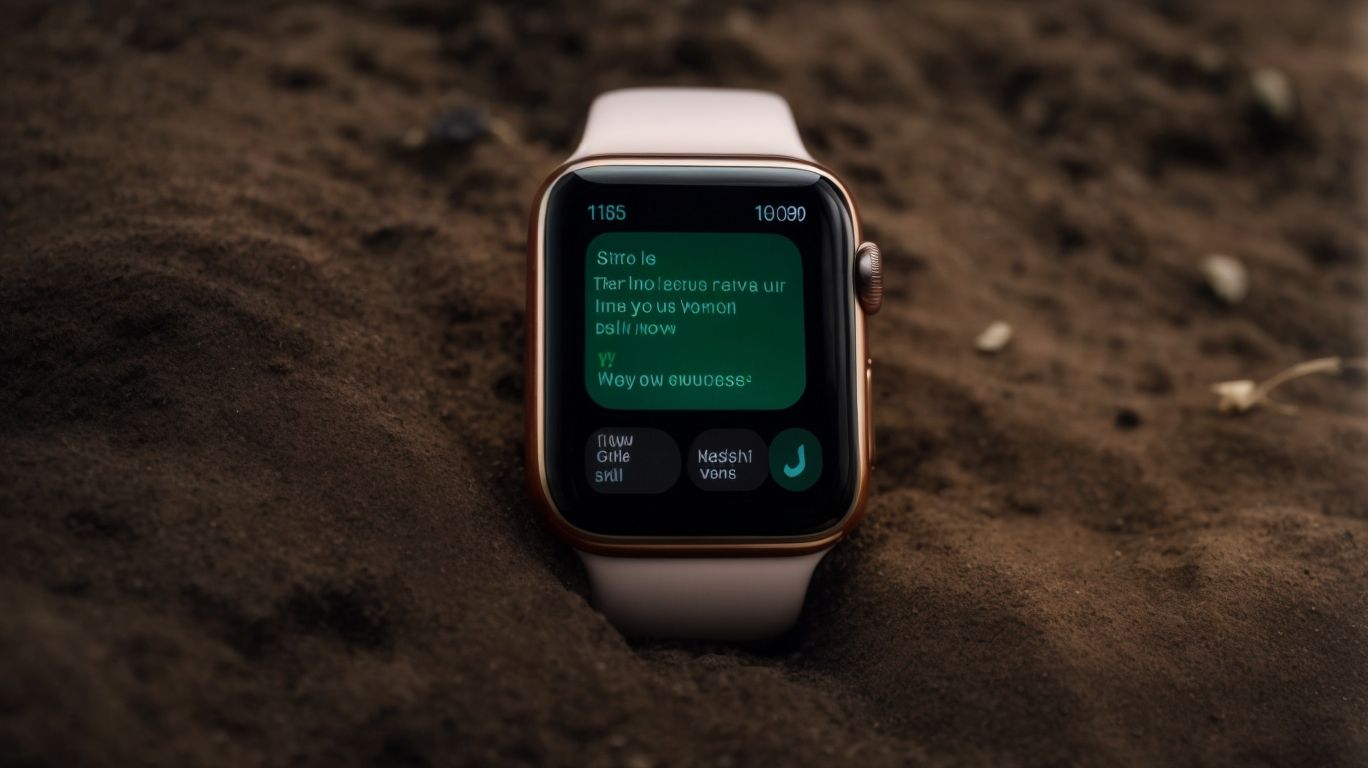Why Are Whatsapp Notifications Not Showing on Apple Watch
Are you missing important Whatsapp notifications on your Apple Watch?
We explore what Whatsapp notifications are and how they work on Apple Watch.
We will discuss common reasons why Whatsapp notifications may not be showing on your Apple Watch, like notification settings, connectivity issues, and software updates.
Learn how to fix this issue and find other troubleshooting tips to ensure you never miss a notification again.
Key Takeaways:
What Are Whatsapp Notifications?
WhatsApp notifications are alerts or updates that users receive on their Apple Watch or iPhone regarding incoming messages or activities within the WhatsApp Messenger application.
These notifications play a crucial role in keeping users informed and connected, providing real-time updates on new messages, calls, group activities, and other important interactions.
When a new message arrives, the WhatsApp notification will display a preview of the message content, allowing users to quickly glance at the incoming communication without opening the app. This feature is particularly handy for users who want to stay updated without interrupting their current tasks.
Notifications on both the Apple Watch and iPhone are customizable, allowing users to choose which alerts they want to receive and how they want to be notified, whether through sound, vibration, or silent notifications.
How Do Whatsapp Notifications Work on Apple Watch?
WhatsApp notifications on the Apple Watch function by mirroring the alerts and updates that users would typically receive on their iPhone, allowing for quick access and interaction with incoming messages directly from the watch.
This seamless integration between WhatsApp and Apple devices ensures that users remain in touch and aware without having to constantly check their iPhones. Through this setup, users can conveniently view messages, reply to important texts, and even receive call notifications on their wrist, enhancing efficiency and productivity.
Common Reasons for Whatsapp Notifications Not Showing on Apple Watch
There are several common reasons why WhatsApp notifications may not appear on your Apple Watch despite receiving them on your iPhone. These reasons can range from device settings to connectivity issues.
Notifications are Turned Off on Apple Watch
If WhatsApp notifications are not showing on your Apple Watch, one potential reason could be that notifications are turned off for the WhatsApp Messenger app on the watch.
To resolve this issue and ensure that you receive WhatsApp notifications on your Apple Watch, follow these steps:
- On your Apple Watch, go to the Watch app on your iPhone.
- Scroll down and tap on ‘Notifications’.
- Locate ‘WhatsApp’ in the list of apps and make sure the toggle switch is enabled next to it.
By ensuring that notifications are turned on specifically for the WhatsApp Messenger app, you should start receiving alerts and messages directly on your Apple Watch.
Notifications are Turned Off on iPhone
Another common reason for missing WhatsApp notifications on your Apple Watch is if notifications are disabled for the WhatsApp Messenger app on your paired iPhone.
If notifications are turned off for WhatsApp on your iPhone, it directly impacts the notifications you receive on your Apple Watch, making it crucial to ensure the settings are correctly configured for seamless synchronization across both devices.
To rectify this issue, navigate to the Settings app on your iPhone, locate ‘Notifications,’ and scroll down to find the WhatsApp Messenger app. Ensure that the ‘Allow Notifications’ toggle is turned on to permit WhatsApp notifications to show up on both your iPhone and Apple Watch.
Apple Watch is Not Connected to iPhone
If your Apple Watch is not connected or paired with your iPhone, this could lead to WhatsApp notifications not appearing on the watch as the devices need to be in sync for notifications to be mirrored.
Proper connection between your Apple Watch and iPhone is crucial for ensuring a seamless flow of notifications from essential apps like WhatsApp. To troubleshoot, start by checking that both devices are powered on and have Bluetooth enabled. Next, make sure that your Apple Watch and iPhone are in close proximity to each other. Then, navigate to the ‘Bluetooth’ settings on your iPhone, locate your Apple Watch, and ensure that it is connected.
If the issue persists, try restarting both devices and re-pairing them. Delete the existing connection on both devices and set up the pairing process again. It’s also worth checking for any software updates on both devices that could potentially resolve compatibility issues and ensure smooth notification delivery.
Do Not Disturb Mode is Enabled
Enabling Do Not Disturb mode on the Apple Watch can cause WhatsApp notifications to be suppressed, preventing them from showing up on the watch when the mode is active.
When Do Not Disturb mode is on, the Apple Watch remains silent and doesn’t light up its screen for incoming notifications, ensuring a peaceful state free from disturbances. This also means that unless customized, all notifications, including WhatsApp messages, will not be visible on the watch.
To manage this setting and ensure you get your important WhatsApp notifications, you can easily tweak the settings. Simply access the Apple Watch app on your paired iPhone, select ‘My Watch’ tab, tap on ‘Notifications’, then toggle off the ‘Do Not Disturb’ option to allow WhatsApp notifications to come through even when the mode is activated.
Apple Watch is Not Updated to Latest Software
If your Apple Watch is running on an outdated software version, this could be a reason why WhatsApp notifications are not showing up as expected, as updates often include bug fixes and performance improvements.
Keeping your Apple Watch software up to date is crucial for ensuring the smooth functioning of the device and enabling it to perform optimally. Regular software updates not only fix any existing bugs that may be causing issues with notifications but also enhance the overall performance and security of your Apple Watch.
To check for software updates on your Apple Watch, you can start by opening the Watch app on your connected iPhone. Navigate to the ‘My Watch’ tab, then tap on ‘General,’ and finally select ‘Software Update.’ If an update is available, follow the on-screen instructions to download and install it.
By staying current with software updates, you can enjoy a seamless experience with your Apple Watch, ensuring that important notifications, like those from WhatsApp, are delivered promptly and reliably.
How to Fix Whatsapp Notifications Not Showing on Apple Watch
To address the issue of WhatsApp notifications not appearing on your Apple Watch, there are several troubleshooting steps and solutions that you can implement to ensure seamless notification delivery.
Check Notification Settings on Apple Watch
Begin by verifying the notification settings on your Apple Watch to confirm that WhatsApp notifications are allowed and properly configured to display on the watch.
To adjust the notification settings for WhatsApp on your Apple Watch, follow these steps:
- On your Apple Watch, open the Watch app on your paired iPhone.
- Scroll down and tap on ‘Notifications’.
- Find WhatsApp in the list of apps and ensure that the toggle switch is on.
- You can also customize how notifications appear by selecting ‘Custom’ and choosing options like ‘Alerts’ or ‘Banners’.
- Make sure that under ‘Mirror iPhone Alerts From’, your iPhone is set to receive WhatsApp notifications.
By following these steps, you can ensure that you never miss an important WhatsApp message on your Apple Watch.
Check Notification Settings on iPhone
Similarly, check the notification settings on your paired iPhone to ensure that WhatsApp notifications are enabled and set up correctly to be forwarded to your Apple Watch.
For a seamless experience across your devices, it is paramount to synchronize the notification preferences between your iPhone and Apple Watch. To do this, open the ‘Watch’ app on your iPhone and navigate to the ‘My Watch’ tab. From there, select ‘Notifications’ and ensure that ‘Mirror iPhone Alerts’ is turned on. This setting allows notifications received on your iPhone, including those from WhatsApp, to be mirrored instantly on your Apple Watch.
Connect Apple Watch to iPhone
Ensure that your Apple Watch is properly connected and paired with your iPhone to establish a seamless communication link that allows for the transmission of WhatsApp notifications to the watch.
Having a stable connection between your Apple Watch and iPhone is crucial for ensuring that you receive timely notifications without any interruptions. If you are facing issues with this connectivity, there are a few troubleshooting steps you can take to resolve them.
- Make sure that both your Apple Watch and iPhone have Bluetooth turned on. Bluetooth is essential for the devices to communicate with each other.
- Next, check if your devices are within close proximity to each other, as being too far apart can result in a weak connection.
- If the connection is still not stable, try restarting both your Apple Watch and iPhone to refresh their pairing.
- Ensure that your devices have the latest software updates installed, as outdated software can sometimes cause connectivity issues.
- If all else fails, you can try unpairing and then re-pairing your Apple Watch with your iPhone to start fresh and establish a new connection.
Turn Off Do Not Disturb Mode
If Do Not Disturb mode is active on the Apple Watch, consider turning it off to allow WhatsApp notifications to come through without any interruptions or suppression.
Do Not Disturb mode can be a convenient feature for when you need some peace and quiet, but it can sometimes lead to missed notifications on your device. To disable this mode temporarily on your Apple Watch, start by swiping up on the watch face to access the Control Center. Look for the crescent moon icon, which indicates that Do Not Disturb mode is active, and tap on it to turn it off.
Once you have disabled Do Not Disturb mode, you should start receiving WhatsApp notifications as usual. It’s essential to stay mindful of this setting, especially if you rely on timely updates and messages through apps like WhatsApp.
Update Apple Watch to Latest Software
To address any software-related issues, make sure to update your Apple Watch to the latest available software version, as updates often contain fixes and enhancements that can resolve notification problems.
Keeping your Apple Watch software updated is crucial for ensuring optimal performance and functionality. Not only do software updates introduce new features and improvements, but they also play a vital role in troubleshooting common issues like notification glitches.
To check for updates, simply open the Watch app on your paired iPhone and navigate to the ‘My Watch’ tab. From there, tap on ‘General’ and select ‘Software Update’ to see if any updates are available.
Other Troubleshooting Tips for Whatsapp Notifications on Apple Watch
Along with the primary solutions mentioned above, there are further troubleshooting tips and steps that can help in resolving WhatsApp notification issues on your Apple Watch, ensuring a seamless user experience.
Restart Apple Watch and iPhone
A simple yet effective solution is to restart both your Apple Watch and iPhone, as this can often resolve minor software glitches or connectivity issues that may be affecting WhatsApp notifications.
Restarting your devices allows them to re-establish connections, refresh their software processes, and clear any temporary system hiccups that might be causing disruptions in receiving notifications.
By rebooting both devices, you enable them to have a fresh start, which can significantly improve their performance and communication with each other, leading to a smoother WhatsApp notification experience.
Reset Apple Watch
If other solutions have not worked, consider resetting your Apple Watch to its factory settings, as this can help in resolving persistent issues related to notifications or software performance.
It’s important to note that resetting your Apple Watch will erase all data, including apps, settings, and personal information, so it’s crucial to back up your watch before proceeding.
- To reset your Apple Watch, start by opening the Settings app on the watch and navigating to ‘General’.
- From there, select ‘Reset’ and then tap on ‘Erase All Content and Settings’.
- Follow the on-screen prompts to confirm the reset, and allow the watch to complete the process which may take a few minutes.
Reinstall Whatsapp on Apple Watch
To address any potential app-related issues, uninstall and reinstall the WhatsApp Messenger app on your Apple Watch, ensuring a fresh installation that may resolve notification problems.
Here is a simple step-by-step guide to help you through the process of uninstalling and reinstalling WhatsApp on your Apple Watch:
- On your Apple Watch, navigate to the WhatsApp Messenger app and press firmly on the screen until the icons start to jiggle.
- Tap on the ‘X’ icon next to the WhatsApp app to uninstall it from your device.
- After the app is uninstalled, press the side button to access the apps gallery and find the App Store.
- Search for ‘WhatsApp Messenger’ in the App Store and download it again to reinstall the app afresh.
By following these steps, you can ensure a clean installation of WhatsApp on your Apple Watch, resolving any potential notification glitches and refreshing the app’s functionality for a smoother experience.
Frequently Asked Questions
1. Why are my Whatsapp notifications not showing up on my Apple Watch?
There could be several reasons for this issue, such as incorrect settings, software glitches, or connectivity problems. Let’s go through some troubleshooting steps to get your notifications working again.
2. How do I check my Apple Watch notification settings for Whatsapp?
To check your notification settings, open the Watch app on your iPhone and go to Notifications. Make sure that Whatsapp is listed under “Include” and that the toggle next to it is green. You can also customize how notifications appear on your watch from this menu.
3. Can I receive Whatsapp notifications while using other apps on my Apple Watch?
Yes, you should be able to receive Whatsapp notifications even if you are using other apps on your Apple Watch. However, if you have enabled the “Do Not Disturb” mode or enabled Theater mode, notifications will not appear.
4. What should I do if my Apple Watch is not connected to my iPhone?
If your Apple Watch is not connected to your iPhone, you will not receive any notifications. Make sure that your iPhone is nearby and Bluetooth is turned on. If the issue persists, try restarting both your iPhone and Apple Watch.
5. Is my Apple Watch software up to date?
If you are not receiving Whatsapp notifications, it’s possible that there is a software glitch. Check if your Apple Watch is running the latest version of watchOS by going to General > Software Update. If an update is available, make sure to download and install it.
6. Do I need to have my iPhone nearby to receive Whatsapp notifications on my Apple Watch?
Yes, your Apple Watch relies on your iPhone for notifications. Make sure that your iPhone is nearby and connected to Wi-Fi or cellular data. If you are out of range, notifications will not appear on your watch.