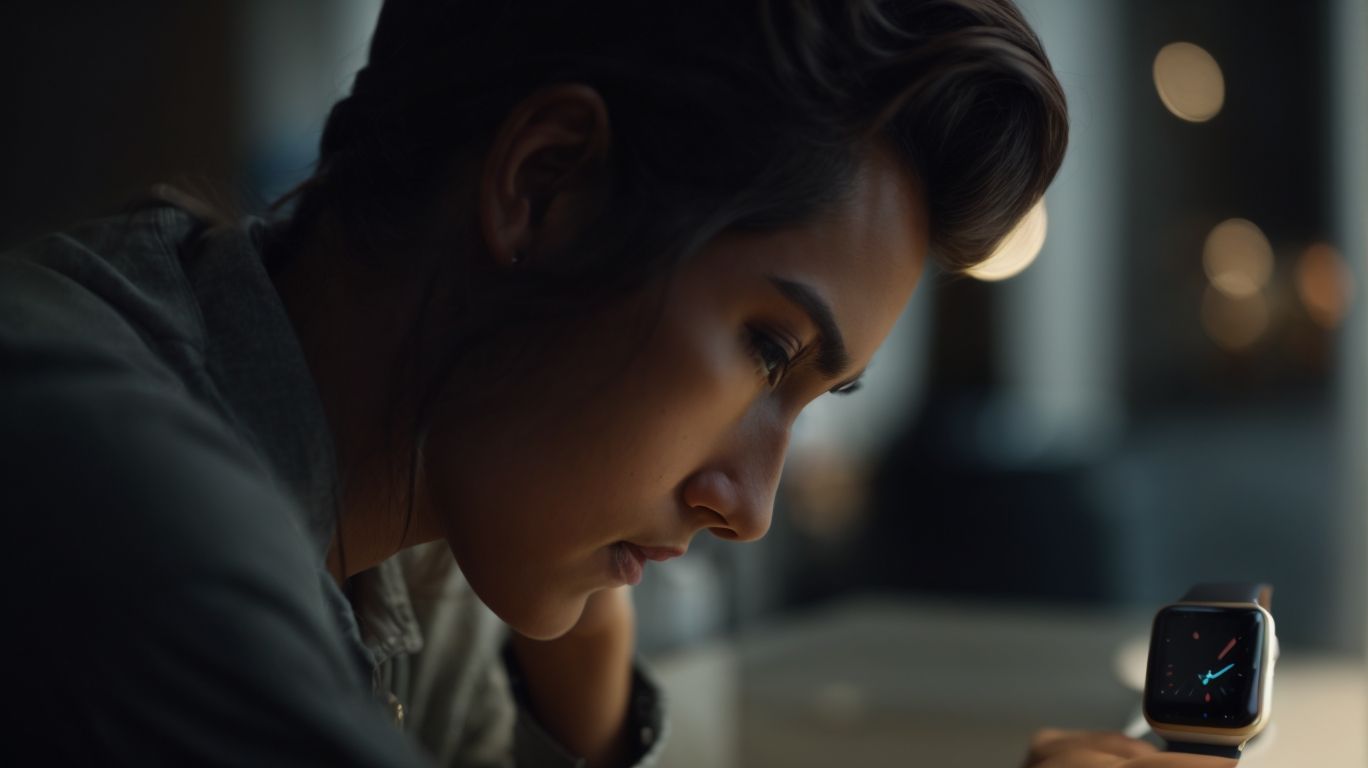How Come My Apple Watch Face Won’t Change
Are you frustrated because your Apple Watch face won’t change? Whether it’s stuck, not changing automatically, or you’re unable to change it manually, this article has got you covered.
We will discuss troubleshooting steps such as restarting the watch, updating the software, and resetting the device. We will explore how to change the watch face automatically by adjusting settings and frequency.
Learn how to switch watch faces manually using the digital crown, Watch app on iPhone, or Siri. If none of these solutions work, we’ll guide you on how to contact Apple Support for further assistance.
Let’s dive in and get your Apple Watch face changing smoothly again!
Key Takeaways:
Why Won’t My Apple Watch Face Change?
If you’re facing issues with your Apple Watch face not changing, it can be frustrating and inconvenient, especially when you want to customize it to your liking.
One of the common reasons for this problem could be related to software glitches. Sometimes, the Apple Watch may need a software update to address such issues. It’s essential to ensure that your device is running the latest version of watchOS to avoid any compatibility issues that may prevent the face from changing properly.
Settings misconfigurations, such as restrictions on face changes, could also be the culprit. Make sure to check your watch’s settings and permissions to allow for smooth transition between different faces. Furthermore, connectivity issues might hinder the communication between your iPhone and Apple Watch, impacting the face change feature. Checking the Bluetooth connection and network settings can help in resolving such connectivity issues. By troubleshooting these potential causes, you can likely resolve the Apple Watch face change problem and regain full control over personalizing your device.
Is the Watch Face Stuck?
If your Apple Watch face is stuck and not changing at all, you may need to consider unpairing and repairing the device with your iPhone to resolve the issue.
One of the potential causes for a stuck Apple Watch face could be software conflicts between the watch and the paired iPhone. These conflicts may hinder the proper synchronization and lead to the frozen watch face. Another common issue could be related to pairing problems. If the Apple Watch is not properly paired with the iPhone, it can result in glitches like a stagnant watch face.
To troubleshoot this, the recommended step is to unpair the Apple Watch from the iPhone and then re-pair them. This process will ensure a fresh connection and often resolves any software-related issues causing the watch face to remain static.
Is the Watch Face Not Changing Automatically?
If your Apple Watch face is not changing automatically as expected, it could be due to connectivity issues, outdated software versions, or incorrect settings in the Genus Bar.
One common reason for this issue could be related to Bluetooth or Wi-Fi connectivity problems. If the Apple Watch is not properly connected to your iPhone or the Wi-Fi network, it may struggle to receive the necessary data to update the watch face. In addition, outdated software versions on either the Apple Watch or the paired iPhone can also lead to synchronization issues causing the watch face to remain static.
Another possibility is misconfigured settings within the Genus Bar. Sometimes, users unknowingly toggle off features that enable automatic watch face changes. Making sure that the relevant settings are correctly configured can solve this problem.
Is the Watch Face Not Changing Manually?
If you’re unable to change the Apple Watch face manually, try switching to a different watch face using the iPhone app to see if the issue persists.
One common reason for the manual watch face change not working could be due to synchronization problems between your watch and the app. Sometimes, the watch may fail to respond to manual commands due to these syncing issues. User settings such as restrictions on watch face changes might also hinder the manual process.
To remedy this, the iPhone app provides a convenient solution. By accessing the Watch app on your iPhone, you can effortlessly switch between watch faces with a few simple steps.
How to Fix a Stuck Watch Face?
To resolve a stuck watch face on your Apple Watch, you can try restarting the device, updating the software to the latest version, or seeking assistance from Apple Support for further troubleshooting.
If your Apple Watch’s face is stuck, the first step is to initiate a restart. This can often rectify temporary glitches and restore normal functionality. If the issue persists, you may need to check for any available software updates that could address known bugs causing the watch face to freeze. Keeping your watch up-to-date is crucial for optimal performance.
- Another option is to reach out to Apple Support for expert guidance. They can provide advanced troubleshooting steps to resolve the issue effectively.
Restarting the Apple Watch
Restarting your Apple Watch can often resolve issues with a stuck watch face or other software-related problems by refreshing the device and its software.
Here is a simple guide to restart your Apple Watch:
- Press and hold the Side button until the power-off slider appears on the screen.
- Drag the slider to turn off your Apple Watch.
- To turn it back on, press and hold the Side button again until you see the Apple logo.
Performing this action helps in troubleshooting common software glitches and ensures optimal functionality of your Apple Watch. Whether you own a Series 6, SE, or an earlier model, restarting can help in maintaining the device’s performance and efficiency.
Updating the Apple Watch Software
Updating the software on your Apple Watch can address bugs, performance issues, and watch face glitches, ensuring a smoother user experience with the latest features and enhancements.
Regularly installing software updates on your Apple Watch is crucial, as these updates not only fix existing issues but also enhance the overall functionality of your device. With each update release, Apple introduces new features, security enhancements, and performance optimizations to keep your device running smoothly and securely.
Staying up to date with the software ensures that your Apple Watch is compatible with the latest apps and services, offering you an enhanced and seamless user experience. Keeping your device updated also helps in maintaining battery efficiency and prolonging the lifespan of your Apple Watch.
By following simple steps to check for and install software updates on your device, you can make the most out of your Apple Watch and enjoy its full potential.
Resetting the Apple Watch
Resetting your Apple Watch to its factory settings can help resolve persistent issues with a stuck watch face, offering a clean slate for software reconfiguration and troubleshooting.
If you are experiencing unresponsive apps, battery drain, or syncing problems, a factory reset may be the solution. However, resetting your Apple Watch will erase all data on the watch, including settings, apps, and personal information. Before proceeding, ensure that your watch is fully charged and backed up.
To reset, go to the Settings app on your watch, select General, then tap Reset. Follow the prompts to erase all content and settings. After the reset, you will need to re-pair your watch with your iPhone and reinstall your apps.
How to Change the Watch Face Automatically?
Changing the watch face automatically on the Apple Watch involves configuring the Watch Face Settings and enabling features like Background App Refresh to ensure a seamless transition between faces.
To begin setting up automatic watch face changes, first navigate to the Watch app on your iPhone.
In the Watch app, tap on the ‘Face Gallery’ to choose the watch face styles you want to include in the rotation.
- Swipe left on a watch face and tap ‘Customize’ to personalize it with complications and colors.
- Then, go back to the main Watch Face screen and tap on ‘Edit’.
Scroll down and select ‘Automatically Cycle’. This will enable the watch to switch faces based on your preferences.
Checking the Watch Face Settings
Verifying and adjusting the Watch Face Settings on their Apple Watch is essential to ensure that automatic face changes occur as desired based on preferences and schedule.
Upon accessing the Watch Face Settings, users can navigate through a range of customization options to tailor their watch face to their liking. They can select different complications to display relevant information at a glance, such as weather updates, activity tracking, or calendar events. Users can choose various design elements like colors, styles, and complications layout to personalize their watch face further.
Users can set up Time Travel, which allows them to scroll through past and future information directly on the watch face. This feature can be handy for checking upcoming appointments or tracking progress throughout the day. Users can also manage notifications displayed on the watch face, ensuring they stay informed without being overwhelmed.
Adjusting the Watch Face Change Frequency
Fine-tuning the watch face change frequency and optimizing Background App Refresh settings can help maintain a smooth and timely transition between different faces on your Apple Watch.
Regarding adjusting the watch face change frequency, you have the flexibility to choose how often your watch face updates. If you prefer a dynamic look, you may opt for a more frequent change, keeping things fresh throughout the day. If you value stability, a less frequent change could be more suitable for you. This setting allows you to strike a balance between personalization and performance.
Optimizing the Background App Refresh feature on your device can significantly impact battery life and overall system efficiency. By fine-tuning this setting, you can ensure that only essential apps receive periodic updates in the background, reducing unnecessary drain on resources. Prioritizing critical apps for refreshing can enhance the overall performance and responsiveness of your Apple Watch, allowing you to make the most out of its functionalities.
How to Change the Watch Face Manually?
Manually changing the watch face on your Apple Watch offers a personalized touch to suit your mood or style, and you can do so using the Digital Crown, the Watch App on your iPhone, or even through Siri commands.
Using the Digital Crown is a simple and tactile way to swipe through the available watch faces on your Apple Watch. When selecting a face, rotating the Digital Crown lets you preview different options in real-time.
Alternatively, accessing the Watch App on your iPhone provides a more visual and detailed interface to browse, select, and customize watch faces with additional options like complications.
For a hands-free method, utilizing Siri commands enables voice activation to change your watch face swiftly, making the process even more seamless and efficient.
Using the Digital Crown to Scroll Through Watch Faces
Rotating the Digital Crown on your Apple Watch allows you to scroll through and select different watch faces, providing a tactile and intuitive way to switch between styles and complications.
As you gently rotate the Digital Crown, you will feel subtle clicks, giving you a precise sense of control as you navigate through the various watch faces available on your device. Each turn brings a smooth transition between the different complications, such as weather updates, activity rings, or calendar events. This intuitive method not only makes customization effortless but also enhances the user experience by offering a hands-on approach to personalizing your Apple Watch.
Using the Watch App on iPhone to Change Watch Faces
Leveraging the Watch App on your iPhone provides a convenient method to change watch faces on your Apple Watch, offering a visual preview and seamless synchronization between devices.
When you open the Watch App, you’ll be greeted by a plethora of watch face options, each customizable to suit your style and needs. The app allows you to seamlessly switch between analog, digital, modular, and other trendy designs with just a few taps. Not only can you personalize the colors and complications of your watch face, but you can also adjust the layout and features to match your daily activities and preferences.
Using Siri to Change Watch Faces
Engaging Siri on your Apple Watch to change watch faces provides a hands-free and efficient method to switch between different styles, complications, and personalizations with voice commands.
Once you activate Siri on your Apple Watch by saying ‘Hey Siri’ or pressing and holding the Digital Crown, you can simply ask Siri to change your watch face. Siri’s capabilities extend beyond just changing the watch face; you can also specify preferences such as color schemes, complications, and even dynamic backgrounds. This level of voice-activated convenience allows for a seamless and personalized experience, tailored to your preferences.
What If None of These Solutions Work?
If all the troubleshooting steps fail to address the issue with your Apple Watch face, contacting Apple Support directly can provide you with further assistance and specialized guidance.
Regarding reaching out to Apple Support, there are a few options available. You can visit the official Apple website and schedule a call with a customer service representative who specializes in Apple Watch issues. Alternatively, you can utilize the ‘Apple Support’ app on your iPhone or iPad to chat with a support agent in real-time. This allows for quick and convenient assistance without the need for a phone call.
Apple Support offers a feature that enables remote diagnostics, where a technician can access your device virtually to identify and potentially resolve the problem. This hands-on approach can be highly effective in tackling complex technical issues that standard troubleshooting methods may not be able to fix.
Contacting Apple Support for Further Assistance
Reaching out to Apple Support for additional assistance with your Apple Watch face problem ensures expert guidance, personalized solutions, and comprehensive troubleshooting to resolve the issue effectively.
When you contact Apple Support regarding your Apple Watch issue, you gain direct access to a team of knowledgeable professionals who specialize in Apple products. These experts are equipped with the skills and resources to address a wide range of technical challenges, ensuring that your Apple Watch is back up and running smoothly in no time. By working closely with the support team, you can receive tailored solutions that are specific to your unique problem, saving you time and frustration in the process.
Frequently Asked Questions
Why won’t my Apple Watch face change?
The most common reason for this issue is that the watch is in Water Lock mode. When this mode is enabled, the watch face cannot be changed.
How can I check if my watch is in Water Lock mode?
To check, simply swipe up on the watch face to reveal Control Center. If you see a droplet icon with a line through it, then Water Lock mode is enabled.
How do I disable Water Lock mode?
To disable Water Lock mode, swipe up on the watch face to reveal Control Center. Tap on the droplet icon and confirm by tapping “Turn Off Water Lock.”
What if my watch is not in Water Lock mode but the face still won’t change?
In this case, try restarting your watch by holding down the side button until the power off slider appears. Then, slide it to power off and hold down the side button again to turn it back on.
Will restarting my watch delete any of my data?
No, restarting your watch will not delete any of your data. It simply resets the device and can help resolve minor software issues.
If restarting doesn’t work, what else can I try?
If restarting doesn’t solve the issue, try force quitting the Watch app on your iPhone and then relaunching it. You can also try resetting your watch to its factory settings, but make sure to back up any important data first.