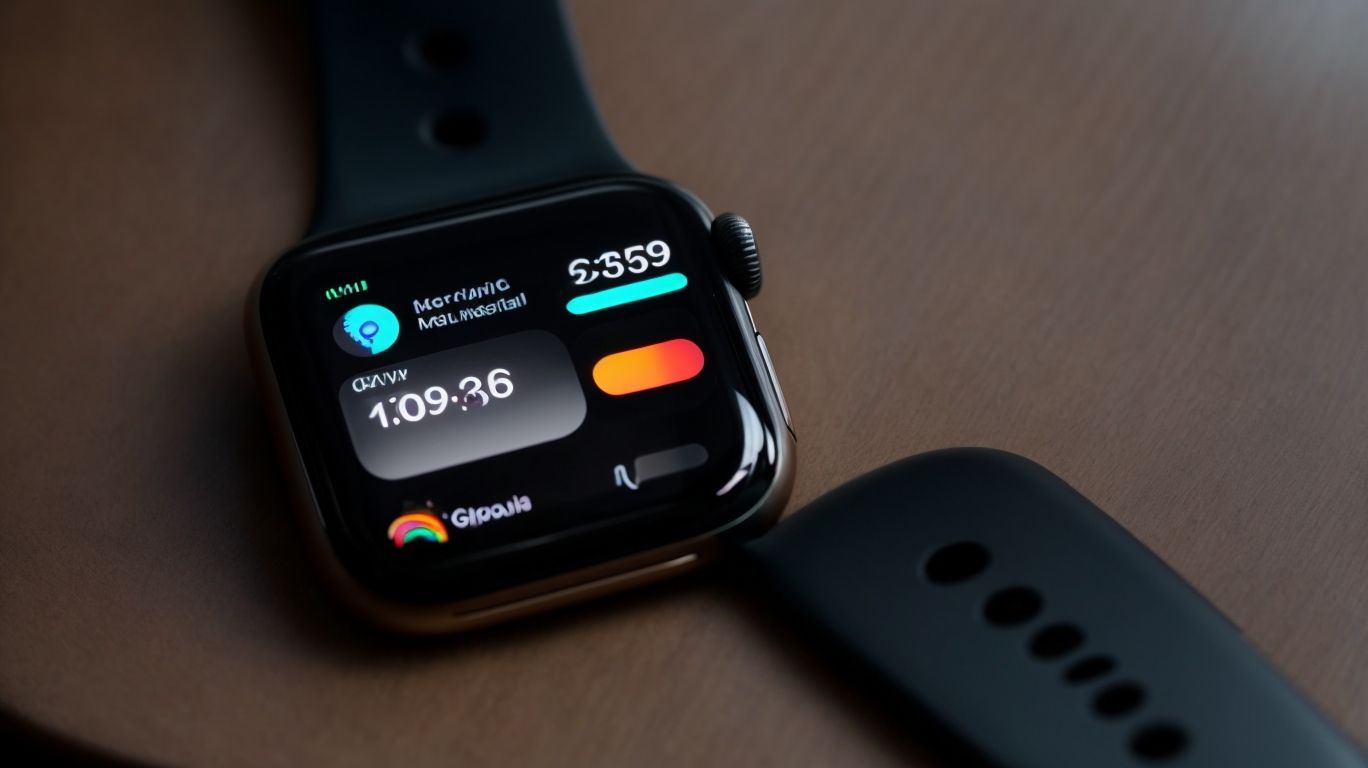Where is Do Not Disturb on Apple Watch
Do you ever find yourself wanting to disconnect from notifications on your Apple Watch for a while?
We will explore everything you need to know about the Do Not Disturb feature on Apple Watch, from understanding how it works to where to find it, enabling, customizing settings, and turning it off.
Learn how to take control of your notifications and enjoy uninterrupted time with your Apple Watch.
Key Takeaways:
What is Do Not Disturb on Apple Watch?
Do Not Disturb on Apple Watch is a feature that allows users to silence notifications and alerts during specific periods to avoid interruptions.
This feature enables users to customize settings, such as setting a schedule or manually activating it when needed. By activating Do Not Disturb, users can focus on tasks without being disrupted by incoming notifications. It ensures that notifications are not displayed on the Apple Watch screen until the feature is turned off. This functionality is particularly useful during meetings, workouts, or when you simply want uninterrupted time without constant notifications.
How Does Do Not Disturb Work on Apple Watch?
Do Not Disturb on Apple Watch works by muting notifications and alerts, utilizing the Taptic Engine to deliver haptic feedback for discreet notifications.
When Do Not Disturb is enabled on your Apple Watch, it silences incoming notifications, ensuring uninterrupted focus during important meetings or quiet times. By leveraging the Taptic Engine, the watch provides subtle vibrations that gently alert you without making any sound, maintaining privacy and convenience in various settings.
Where to Find Do Not Disturb on Apple Watch?
Do Not Disturb on Apple Watch can be accessed through the Control Center or the Settings App for convenient toggling of the feature.
Within the Control Center, users simply need to swipe up on their Apple Watch screen to reveal the quick settings menu, where the Do Not Disturb icon is prominently displayed. Tapping on this icon instantly activates the feature, allowing the wearer to stay focused and undisturbed.
Alternatively, users can delve into the Settings App on their Apple Watch to fine-tune the Do Not Disturb preferences, such as scheduling specific quiet hours or customizing notifications to their liking. This ensures a personalized experience that aligns with individual needs and preferences.
Using the Control Center
Accessing Do Not Disturb on Apple Watch via the Control Center allows users to quickly enable features like DND mode, silent mode, and Theatre Mode.
When you swipe up from the bottom of your Apple Watch screen to open the Control Center, you can find the crescent moon icon that represents Do Not Disturb. Tapping on this icon activates the DND mode, silencing all incoming calls and notifications. Within the Do Not Disturb settings, there are additional features that can be toggled.
- Silent Mode: In this mode, the Apple Watch will not make any sound for incoming calls or notifications, but vibrations may still be felt.
- Theatre Mode: This mode keeps the screen dark and mutes all notifications, ideal for scenarios where you want to avoid distractions.
Through the Settings App
Configuring Do Not Disturb on Apple Watch via the Settings App offers more customization options, including phone integration, updates, and bug fixes.
Once you access the Settings App on your Apple Watch, navigate to the Do Not Disturb section to explore the various settings at your disposal. Here, you can easily customize your preferences for notifications, calls, and alerts during specific times or activities. You have the flexibility to enable important calls or set up a designated contact list for emergencies.
The advanced customization features allow you to fine-tune your Do Not Disturb settings to enhance your overall user experience and ensure that you only receive notifications when it truly matters.
How to Enable Do Not Disturb on Apple Watch?
Enabling Do Not Disturb on Apple Watch can be done swiftly using either the Control Center or the Settings App for user convenience.
If you opt to activate Do Not Disturb via the Control Center, simply swipe up from the watch face to access it. Look for the crescent moon icon and tap it to activate this feature quickly. You can set a duration or enable it until you choose to turn it off.
On the other hand, if you prefer using the Settings App, start by opening the app, then scroll down to locate the ‘Do Not Disturb’ section to toggle the feature on or off. You can customize preferences such as allowing calls from specific contacts during this mode, ensuring you don’t miss important notifications while maintaining your peace of mind.
Using the Control Center
To enable Do Not Disturb through the Control Center, users can easily toggle options like DND mode, silent mode, and notifications preferences.
For a seamless experience, simply swipe up from the bottom of your Apple Watch screen to access the Control Center. Once there, locate the crescent moon icon, which represents Do Not Disturb mode. By tapping this icon, you activate the feature and temporarily silence notifications and alerts.
Along with activating the basic DND mode, you can further customize your settings by pressing and holding the crescent moon icon. This action will reveal options to adjust the duration of Do Not Disturb, enable silent mode for calls and alerts, and fine-tune specific notifications preferences.
Through the Settings App
Accessing the Settings App on Apple Watch allows users to enable Do Not Disturb with additional options like General settings and updates for enhanced control.
Enabling Do Not Disturb on your Apple Watch is a valuable feature that helps in managing notifications and interruptions efficiently. To customize this feature, go to your Settings App, which can be easily accessed by tapping on the gear icon. Within the Settings menu, locate the Do Not Disturb option and tap on it to reveal a range of customization possibilities.
One of the key advantages of Do Not Disturb is the ability to schedule specific times when you do not want to be alerted by notifications. This can be particularly helpful during meetings, workouts, or bedtime.
How to Customize Do Not Disturb Settings on Apple Watch?
Customizing Do Not Disturb settings on Apple Watch involves setting a schedule, managing allowed contacts for calls, and toggling notifications based on preferences.
To personalize the Do Not Disturb settings on your Apple Watch, start by navigating to the Watch app on your paired iPhone. From there, tap on the My Watch tab, followed by Do Not Disturb. You can then set a specific schedule for when the Do Not Disturb mode should be active, ensuring uninterrupted time during important meetings or sleep hours.
You have the option to manage the contacts that are allowed to call you even when the Do Not Disturb mode is on. This feature is particularly useful for ensuring you don’t miss urgent calls from loved ones or important contacts. You can customize your notification preferences while in the Do Not Disturb mode, choosing which alerts you still want to receive, such as alarms or specific app notifications.
By carefully personalizing these settings, you can optimize your Apple Watch experience to suit your lifestyle and needs.
Setting a Schedule
Establishing a schedule for Do Not Disturb on Apple Watch enables users to define specific times for uninterrupted periods and manage alert preferences accordingly.
Customizing your Do Not Disturb schedule allows you to tailor your Apple Watch notifications to suit your daily routines and personal preferences. By setting up different time blocks for when alerts should be muted, you can ensure uninterrupted focus during work hours or peaceful rest at night.
Along with blocking notifications during specific times, you can also fine-tune which alerts are allowed to break through the Do Not Disturb mode. This feature is especially useful for important calls or messages that you do not want to miss even when in a quiet mode.
Allowing Calls from Certain Contacts
By allowing calls from selected contacts during Do Not Disturb mode on Apple Watch, users can ensure important calls are not missed while maintaining uninterrupted focus.
Understanding the significance of managing allowed contacts while in Do Not Disturb mode is paramount. This feature puts the user in control of their communication flow, enabling them to stay connected without being bombarded by unnecessary interruptions. Moreover, communication control is crucial in today’s fast-paced world where every call and notification demands attention.
With the ability to customize settings on the Apple Watch, individuals can prioritize their contacts and filter out distractions efficiently. The seamless integration of technology and personal communication preferences enhances the user experience and fosters better productivity.
By leveraging this functionality, users can strike a balance between staying informed and maintaining focus on the tasks at hand, thereby optimizing their workflow and ensuring essential conversations are not overlooked.
Enabling/Disabling Notifications
Users can easily enable or disable notifications for specific apps or features through the watch face or digital crown while in Do Not Disturb mode on Apple Watch.
When you are in the Do Not Disturb mode on your Apple Watch, managing notifications becomes essential to ensure an uninterrupted experience. By simply accessing the watch face or using the digital crown, you can navigate to the settings option where you’ll find the notification preferences. Enabling or disabling alerts for individual apps or features can be adjusted with just a few taps or turns of the crown, giving you full control over which notifications you want to see during this mode.
How to Turn Off Do Not Disturb on Apple Watch?
Disabling Do Not Disturb on Apple Watch is a simple process that can be done through either the Control Center or the Settings App.
In terms of silencing notifications or calls temporarily, Do Not Disturb mode is a handy feature to have on your Apple Watch. If you wish to turn it off, follow these steps:
- First, swipe up on your watch face to open the Control Center.
- Look for the moon icon, indicative of Do Not Disturb, and give it a tap to disable the mode.
- Alternatively, you can head to the Settings App and scroll down to find the ‘Do Not Disturb’ option.
- Once there, toggle off the switch to deactivate this feature.
In just a few taps, you’ll be back to receiving notifications and alerts on your Apple Watch as usual.
Using the Control Center
By accessing the Control Center on Apple Watch, users can swiftly disable Do Not Disturb mode, returning notifications to regular settings and restoring the device’s full functionality.
To turn off Do Not Disturb via the Control Center, begin by swiping up from the bottom of the Apple Watch screen to open the Control Center menu. Next, locate the Do Not Disturb icon, which is represented by a crescent moon symbol. Tap on the crescent moon icon to deactivate the feature instantly. Once done, the Apple Watch will stop silencing notifications and alerts, enabling the user to stay connected without missing important updates.
Through the Settings App
Disabling Do Not Disturb via the Settings App on Apple Watch offers users additional options such as updates and bug fixes for a seamless transition back to regular notification settings.
When you navigate to the Settings App on your Apple Watch, you can access a range of features beyond simply turning off Do Not Disturb. These features include setting custom notification preferences, adjusting display settings, managing app notifications, and more. Keeping your device updated is crucial to ensure optimal performance and security. Updates and bug fixes provided through the Settings App help in enhancing the overall user experience and addressing any potential issues efficiently.
Conclusion
In conclusion, Do Not Disturb on Apple Watch is a valuable feature that enhances user focus and control over notifications, contributing to a seamless and personalized user experience.
When Do Not Disturb is activated on the Apple Watch, it ensures uninterrupted engagement with one’s tasks and facilitates better concentration without constant interruptions from notifications. This feature proves particularly useful during important meetings, workouts, or moments when you need full attention. By intelligently managing notifications, it allows users to prioritize essential alerts and filter out distractions efficiently, thereby promoting a more balanced relationship with their devices and enhancing overall well-being.
Frequently Asked Questions
Where is Do Not Disturb on Apple Watch?
Do Not Disturb on Apple Watch is a useful feature that allows you to silence notifications and alerts on your watch. Here are some frequently asked questions about this feature:
1. How do I turn on Do Not Disturb on my Apple Watch?
To turn on Do Not Disturb on your Apple Watch, swipe up on the watch face and tap on the bell icon. This will activate Do Not Disturb and silence notifications and alerts.
2. Can I schedule Do Not Disturb on my Apple Watch?
Yes, you can schedule Do Not Disturb on your Apple Watch to automatically turn on and off at specific times. You can do this through the Apple Watch app on your iPhone.
3. How do I know if Do Not Disturb is on?
If Do Not Disturb is on, you will see a crescent moon icon at the top of your watch face. You can also check by swiping up on the watch face and looking for the bell icon, which will be greyed out if Do Not Disturb is on.
4. Can I still receive phone calls and alarms when Do Not Disturb is on?
If you have selected the “Always” option for phone calls and alarms in your Do Not Disturb settings, then you will still receive them even when Do Not Disturb is on. However, all other notifications and alerts will be silenced.
5. How do I turn off Do Not Disturb on my Apple Watch?
To turn off Do Not Disturb on your Apple Watch, simply swipe up on the watch face and tap on the bell icon again. This will deactivate Do Not Disturb and allow notifications and alerts to come through.
6. Can I customize which apps can still send notifications when Do Not Disturb is on?
Yes, you can customize which apps can still send notifications when Do Not Disturb is on through the Apple Watch app on your iPhone. Simply go to the Do Not Disturb settings and select “Allow Calls From” and “Silence”. You can then choose which apps can still send notifications.