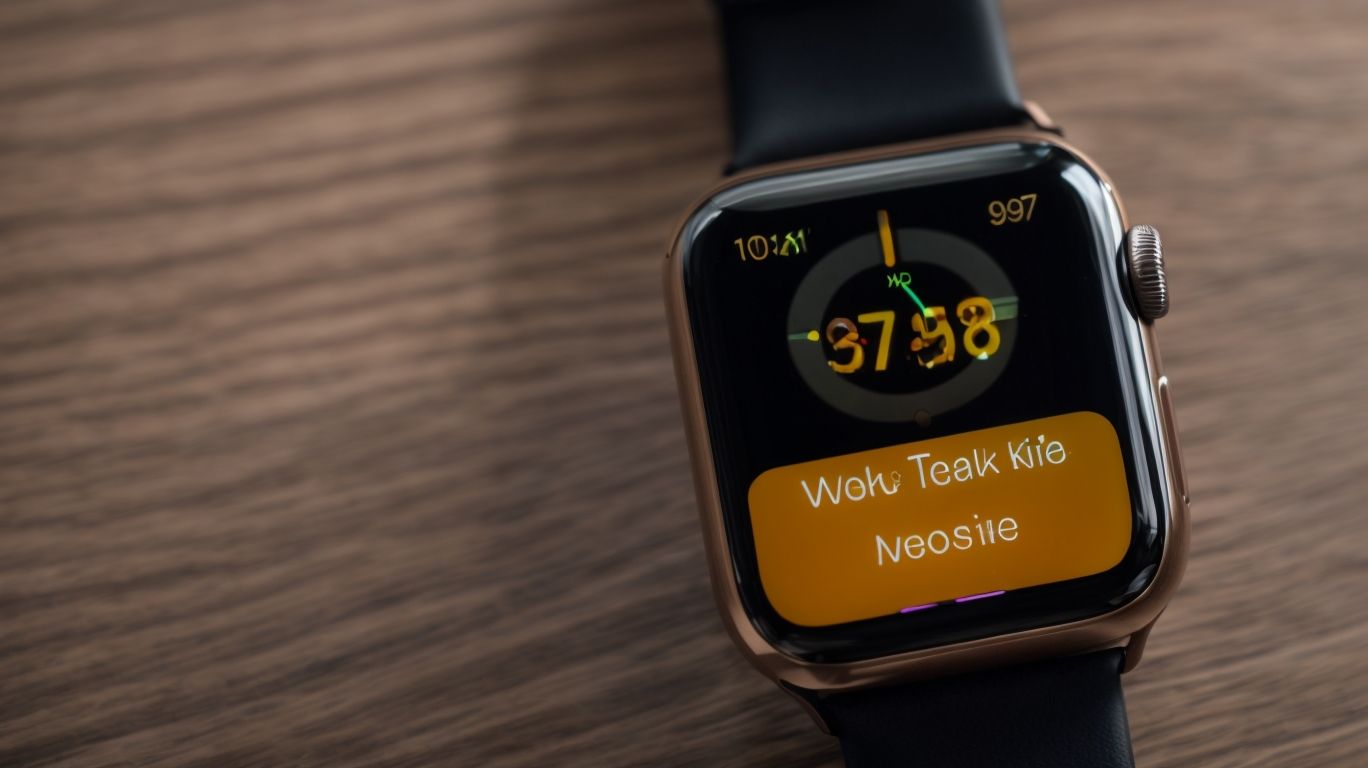Why Apple Watch Walkie Talkie Not Working
If you’ve ever wondered about the Apple Watch Walkie Talkie feature and how to use it, you’re in the right place.
This article will guide you through the steps to enable and use the Walkie Talkie feature on your Apple Watch. We will explore common reasons why the Walkie Talkie feature may not be working and provide troubleshooting tips to help you get it up and running smoothly.
Let’s dive in and get your Apple Watch Walkie Talkie feature working flawlessly!
Key Takeaways:
What is the Apple Watch Walkie Talkie Feature?
The Apple Watch Walkie Talkie feature allows users to communicate with their friends directly from their wrists, resembling the traditional walkie-talkie experience.
This feature is a seamless way to stay connected with friends while on the move, making it highly convenient for quick and direct communication. By simply tapping the Walkie Talkie app on the Apple Watch, users can initiate instant voice conversations with their contacts, eliminating the need for dialing numbers or sending text messages.
The real-time aspect of this feature enhances communication efficiency, ensuring that messages are delivered instantly without delays. Whether you’re out for a run, traveling, or in a crowded place, the Walkie Talkie function is a reliable tool for staying in touch with friends efficiently and effortlessly.
How to Use the Walkie Talkie Feature on Apple Watch?
To utilize the Walkie Talkie feature on your Apple Watch, follow a few simple steps to start communicating seamlessly with your friends.
Ensure that both you and your friend have compatible Apple Watches to enable the Walkie Talkie feature. Next, open the Walkie Talkie app on your Apple Watch. From here, tap the “+” button to add friends by searching for their contact details. Once your friend accepts the invitation, you can now use the Walkie Talkie feature.
Enable the Walkie Talkie mode by swiping up on your Apple Watch to access the Control Center. Locate the Walkie Talkie icon and tap on it to turn the feature on. Adjust the settings to your preferences, including availability status and notifications, in the Walkie Talkie settings on your iPhone.
Step 1: Add Friends to the Walkie Talkie App
The first step in using the Walkie Talkie feature on your Apple Watch is to add friends to the Walkie Talkie app to initiate communication.
Adding friends to the Walkie Talkie app is essential for seamless communication and quick access to your contacts. To add friends, open the Walkie Talkie app on your Apple Watch.
Next, tap the “+” icon or the Add Friends option. From there, you can select a friend from your contacts list or enter their Apple ID. Once you’ve added a friend, you can send them an invitation to connect. When they accept, you’ll see them listed in your Walkie Talkie contacts. This makes it easy to connect instantly and start using the Walkie Talkie feature.
Step 2: Enable Walkie Talkie Mode
After adding friends, enable the Walkie Talkie mode on your Apple Watch by accessing the settings and activating the feature for seamless communication.
To start, locate the Walkie Talkie app on your Apple Watch. If you can’t find it, check to ensure your device’s software is up to date. Sometimes a glitch in the system can cause certain apps to disappear temporarily.
Once you’ve found the app, open it and tap ‘Add Friends’ to initiate communication with your contacts.
If you encounter any issues with the activation process, try restarting your Apple Watch. This simple step can resolve many software-related problems that may arise when trying to turn on features like the Walkie Talkie mode.
Step 3: Use the Walkie Talkie Feature
Once the Walkie Talkie feature is enabled, start using it to communicate with your friends effortlessly via your Apple Watch, whether on cellular or Wi-Fi networks.
To send a message using the Walkie Talkie feature, simply tap the Walkie Talkie app on your Apple Watch, select a contact, and hold down the Talk button while speaking. Be sure to release the button when you finish your message. When receiving a message, you’ll get a notification on your watch—either as an alert, haptic feedback, or a sound, depending on your settings. To adjust notification preferences, go to the Apple Watch app on your iPhone, tap ‘My Watch,’ then ‘Notifications,’ and customize the alerts for the Walkie Talkie app.
Why is the Apple Watch Walkie Talkie Not Working?
If you are facing issues with the Walkie Talkie feature on your Apple Watch, several factors could be causing the problem, leading to its malfunction.
One common reason for the Walkie Talkie feature not working is software-related glitches. Ensure that your Apple Watch has the latest software updates installed, as outdated software can lead to functionality issues.
Connectivity problems could be at play — make sure your Apple Watch and iPhone are both connected to the same Wi-Fi network or paired via Bluetooth.
Incompatible devices can also be a factor; ensure that the devices you are trying to communicate with using Walkie Talkie are compatible with each other.
Incorrect settings on either the Apple Watch or iPhone can impede the proper functioning of the feature. Double-check the Walkie Talkie settings on both devices to ensure they are correctly configured.
Software Issues
Software issues on the Apple Watch can hinder the proper functioning of the Walkie Talkie feature, necessitating timely updates and bug fixes to resolve any glitches.
Regular software updates play a crucial role in maintaining the performance of the Walkie Talkie feature. Keeping the watchOS up-to-date ensures that any identified bugs or glitches are addressed promptly.
To check for updates, navigate to the Apple Watch app on your paired iPhone and go to General > Software Update. If any updates are available, follow the on-screen instructions to install them.
In case you encounter persistent issues, restarting both your Apple Watch and iPhone can help refresh the connection and potentially resolve the problem.
Connectivity Problems
Connectivity problems, such as network issues or signal disruptions, can impede the functionality of the Walkie Talkie feature on your Apple Watch, requiring troubleshooting steps to ensure seamless communication.
When experiencing issues with the Walkie Talkie feature on your Apple Watch, it’s essential to first check the network connectivity. Ensure that your watch is connected to a stable Wi-Fi network or has a strong cellular signal.
Network troubleshooting can involve restarting your watch, turning Airplane Mode on and off, or resetting network settings. In addition, optimizing your network settings can help improve the overall signal strength for better communication. If the problem persists, consider re-pairing your watch with your iPhone, updating software, or contacting Apple Support for further troubleshooting guidance.
Incompatible Devices
Using incompatible devices with the Apple Watch Walkie Talkie feature can lead to operational issues due to differences in compatibility and communication protocols.
When engaging in walkie-talkie conversations with an Apple Watch, it is essential to ensure that the device you are communicating with also meets the necessary compatibility requirements. Incompatible devices may not only cause disruptions in your communication but can also prevent the feature from functioning altogether. To avoid such hindrances, look for devices that display the designated walkie-talkie icons or symbols as indicators of compatibility. These symbols can vary, so it’s crucial to familiarize yourself with the specific icons associated with your Apple Watch model to guarantee seamless integration.
Incorrect Settings
Incorrect settings on the Apple Watch, such as vibration preferences or notification configurations, can affect the Walkie Talkie feature’s functionality, requiring adjustments for optimal performance.
When the Walkie Talkie feature is not working as expected, it can be frustrating and hinder communication. This commonly occurs due to incorrect settings on the device.
One of the common issues users face is not receiving notifications for Walkie Talkie messages. This could be due to the Watch’s notification settings not being properly configured. To remedy this, ensure that notifications for the Walkie Talkie app are enabled in the Apple Watch settings. If the device is set to ‘Do Not Disturb’ or ‘Silent Mode’, it may prevent the Walkie Talkie feature from functioning correctly. Adjust the notification preferences to allow alerts from the Walkie Talkie app.
Another factor that impacts the Walkie Talkie feature is vibrations. If the Watch is not vibrating when a Walkie Talkie message is received, check the vibration settings. Make sure that the Watch is set to vibrate for notifications. If the Watch is in Power Saving Mode, it may restrict vibrations to conserve battery life, thus affecting the Walkie Talkie feature. Adjust the vibration settings to allow vibrations for incoming Walkie Talkie messages.
Preferences play a crucial role in the performance of the Walkie Talkie feature. If the Walkie Talkie toggle is disabled in the Control Center, the feature will not work. To fix this, swipe up on the Watch face to access the Control Center and tap on the Walkie Talkie icon to enable it. Make sure that both parties have the Walkie Talkie feature turned on to establish a connection successfully. By adjusting these settings related to notifications, vibrations, and preferences, users can optimize the Walkie Talkie feature on their Apple Watch for seamless communication.
How to Troubleshoot the Apple Watch Walkie Talkie Not Working?
When encountering issues with the Apple Watch Walkie Talkie feature, follow these troubleshooting steps to identify and resolve the underlying problems effectively.
To begin, ensure that your Apple Watch and iPhone have the latest software updates installed. Check for any pending updates in the Apple Watch app on your iPhone under ‘General’ and then ‘Software Update.’ If updates are available, proceed with the installation. Next, verify that both devices are connected to a stable network and are in close proximity to each other to facilitate smooth communication.
If connectivity problems persist, try restarting both your Apple Watch and iPhone. Sometimes a simple reboot can rectify minor issues. In case the problem continues, visit the Apple Support website for further assistance. Make sure that your Watch and iPhone models are compatible with the Walkie Talkie feature to avoid any compatibility-related problems. Adjusting the settings of the Walkie Talkie feature on both devices might also help in resolving any functionality issues.
Check for Software Updates
Regularly checking for software updates on your Apple Watch ensures that the Walkie Talkie feature functions optimally, addressing any known issues and enhancing system stability.
One of the most critical aspects when it comes to resolving Walkie Talkie feature issues on your Apple Watch is ensuring that your device’s software is up-to-date. The process of updating the software is relatively straightforward and can be done using the System Status feature on your Apple Watch. Simply go to Settings > General > Software Update to check for any available updates.
It is important to note that keeping your Apple Watch software updated not only ensures the smooth functioning of features like Walkie Talkie but also provides security enhancements and bug fixes. If you encounter any difficulties during the update process, such as failed downloads or installation errors, try restarting your Apple Watch and iPhone, ensuring a stable internet connection, and then attempting the update again.
Check for Connectivity Issues
Verifying and addressing connectivity issues on your Apple Watch can help restore the Walkie Talkie feature’s functionality, ensuring seamless communication across different network environments.
The text is already wrapped in
tags. The tag is used for bolding text, and it is correctly applied here.
Check Device Compatibility
Ensuring device compatibility is crucial for the proper functioning of the Apple Watch Walkie Talkie feature, requiring users to verify device compatibility and make necessary adjustments.
Compatibility is key to enjoying seamless communication through the Walkie Talkie feature on your Apple Watch. To check compatibility, ensure that both devices have a reliable Wi-Fi connection and are signed in with the same Apple ID. If you encounter conflicts, consider turning off unnecessary apps or features that may be causing interference. For a smoother experience, optimize your device settings by adjusting network configurations and updating software to the latest versions. By following these steps, you can maximize the utility of the Walkie Talkie feature on your Apple Watch.
Check Walkie Talkie Settings
Reviewing and adjusting the Walkie Talkie settings on your Apple Watch can help rectify any operational issues and ensure smooth communication with your contacts.
One crucial aspect to consider is the Control Center settings, where you can toggle the Walkie Talkie feature on or off and adjust its volume. If you’re experiencing interruptions, checking the Do Not Disturb settings is advisable to ensure notifications are not being blocked. Reinstalling the Walkie Talkie app can also address software glitches that might be affecting its performance. By following these steps and troubleshooting common setting-related issues, you can optimize your Walkie Talkie experience on the Apple Watch.
What to Do if the Apple Watch Walkie Talkie Still Not Working?
If the Apple Watch Walkie Talkie feature continues to malfunction, follow these additional steps to troubleshoot and resolve the persisting communication issues effectively.
One effective way to tackle this recurring problem is by restarting the Apple Watch. To do this, press and hold the side button until you see the Power Off slider. Drag the slider to turn off the device and then press and hold the side button again until the Apple logo appears. This simple action can often help reset any underlying issues disrupting the Walkie Talkie feature.
If restarting doesn’t do the trick, force-closing the Walkie Talkie app might aid in remedying the issue. Swipe up from the bottom of the watch face to access the app switcher and then swipe left or right to locate the Walkie Talkie app. Swipe up on the app to close it forcefully. By doing this, you can potentially clear any glitches causing the communication problems.
Restart the Apple Watch
Restarting your Apple Watch can often resolve persistent issues with the Walkie Talkie feature, ensuring a fresh start and improved functionality for seamless communication.
When experiencing glitches or malfunctions in the Walkie Talkie feature, a simple restart can work wonders. By power cycling your device, you give it a chance to recalibrate and reestablish connections. This process effectively troubleshoots software hiccups, often linked to connectivity issues.
To restart your Apple Watch, begin by pressing and holding the side button until the Power Off slider appears. After sliding to turn off, wait a few moments, then press and hold the side button again until the Apple logo displays, indicating that the device is restarting.
Force Close the Walkie Talkie App
Force closing the Walkie Talkie app on your Apple Watch can help address application-related issues and improve the overall performance of the communication feature.
One potential issue users may face is when the Walkie Talkie app stops responding or behaves erratically. To manage such situations, understanding how to force close the app can be extremely beneficial. By doing so, you can clear out any lingering glitches or bugs that may be causing disruptions in the app’s functions.
If you notice that the Walkie Talkie app is not providing accurate notifications, such as missing alerts or delayed messages, force closing the app can give it a fresh start to resume its operations correctly.
Regarding vibration issues, a force close followed by reopening the app may help in restoring the motion feedback feature to its normal functionality.
To effectively force close the Walkie Talkie app on your Apple Watch, you can follow these simple steps:
- Press the side button located on the right side of the watch.
- Hold down the side button until the power off slider appears on the screen.
- Release the side button, then press and hold the Digital Crown until the app closes.
Once the app is closed, reopening it should refresh the icons and functionalities, allowing you to use the Walkie Talkie feature seamlessly. This troubleshooting method can be a quick remedy for minor app-related hiccups without the need for extensive technical intervention.
Reset Network Settings
Resetting the network settings on your Apple Watch can help troubleshoot connectivity issues and ensure stable communication through the Walkie Talkie feature.
To begin, access the settings on your Apple Watch by pressing the Digital Crown. Scroll down and tap on ‘General.’ Next, locate ‘Reset’ and tap on it. From the available options, choose ‘Reset Network Settings.’ Confirm the action by entering your passcode if prompted.
After the network settings are reset, it’s essential to optimize connectivity options. Ensure that Wi-Fi and Bluetooth are activated and that the Apple Watch is within range of the connected device. Consider restarting both the Apple Watch and the paired iPhone to refresh the connection.
If connectivity issues persist, you can leverage Siri for network troubleshooting. Activate Siri on your Apple Watch by holding the Digital Crown or saying ‘Hey Siri.’ Ask Siri to check the network settings or assist with connecting to a device, providing valuable insights into potential connectivity problems.
Contact Apple Support
If the Apple Watch Walkie Talkie feature remains non-functional despite troubleshooting efforts, contacting Apple Support or visiting an Apple Store for expert assistance and guidance is recommended.
Apple Support offers a range of solutions tailored to address any issues you may encounter with your device’s Walkie Talkie feature. By reaching out to their dedicated team, you can receive personalized assistance that caters to your specific problem.
In case you prefer a hands-on approach, visiting an Apple Store allows you to speak directly with trained professionals who can diagnose and resolve the problem quickly.
- Apple also provides an extensive FAQ section on their website, where you can find answers to common problems related to the Walkie Talkie feature.
- For a comprehensive solution to your connectivity problems, exploring these resources can often lead to a quick fix.
Frequently Asked Questions
Why is my Apple Watch Walkie Talkie not working?
The Walkie Talkie feature on your Apple Watch allows you to instantly communicate with other Apple Watch users, but if it’s not working properly, it can be frustrating. There are a few reasons why this feature may not be working correctly.
Why is my Apple Watch Walkie Talkie button grayed out?
If the Walkie Talkie button on your Apple Watch is grayed out, it means that the feature has been turned off. To turn it back on, simply go to the Walkie Talkie app on your watch and tap the “Available” switch.
Why am I unable to connect with my friend on Walkie Talkie?
If you’re having trouble connecting with a friend on Walkie Talkie, make sure that both of your Apple Watches are connected to Wi-Fi or cellular and have a strong signal. If the issue persists, try restarting both of your watches and trying again.
Why is my Walkie Talkie call not going through?
If you’re attempting to make a Walkie Talkie call and it’s not going through, make sure that you and the person you’re trying to connect with both have a strong signal and are in an area with good Wi-Fi or cellular coverage. If the problem continues, try disabling and re-enabling the Walkie Talkie feature.
Why am I not receiving Walkie Talkie notifications?
If you’re not receiving notifications for Walkie Talkie calls, first check to make sure that you have notifications enabled for the Walkie Talkie app on your Apple Watch. You can also try restarting your watch and making sure that both Wi-Fi and cellular are enabled.
Why can’t I adjust the volume during a Walkie Talkie call?
If you’re unable to adjust the volume during a Walkie Talkie call, it could be due to a software glitch. Try restarting your Apple Watch and trying again. If the issue persists, contact Apple Support for further assistance.