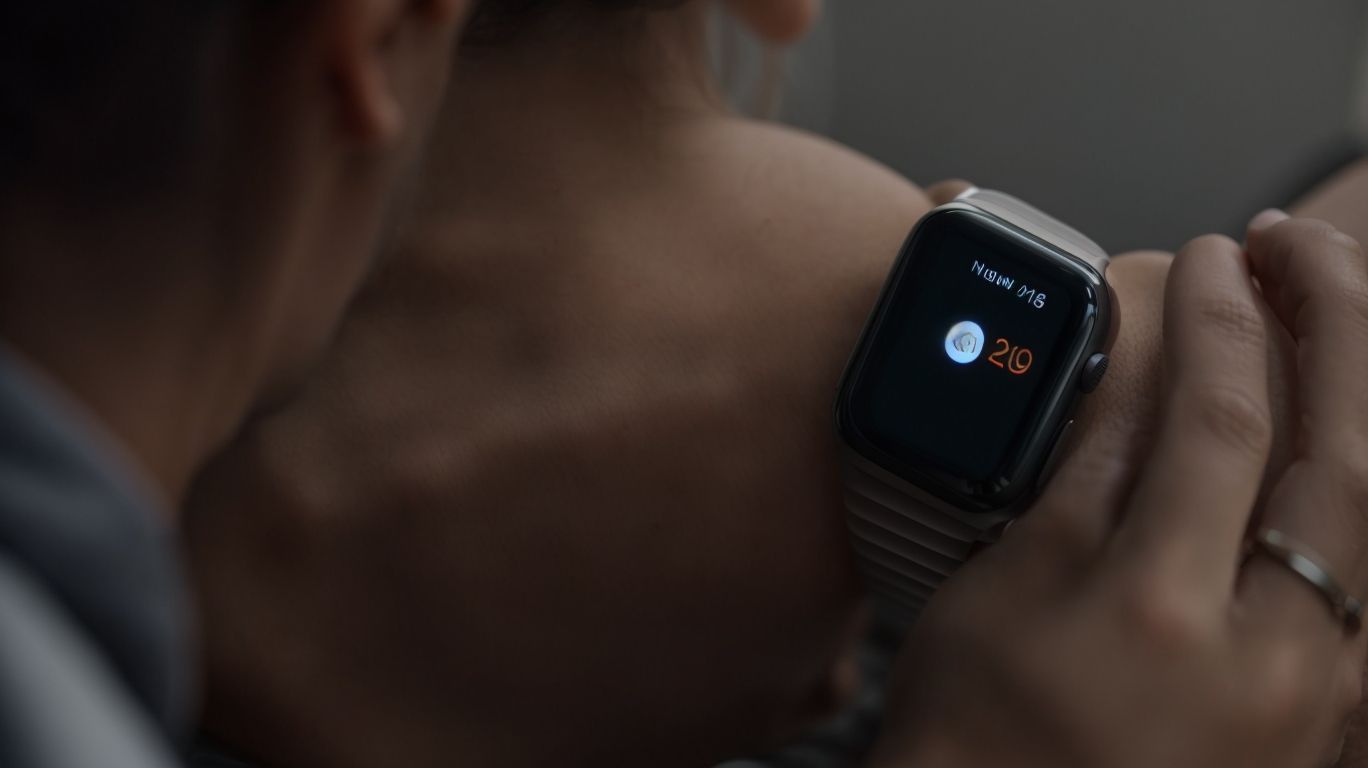Can You Turn Up the Volume on Apple Watch
Do you ever find yourself wishing you could adjust the volume on your Apple Watch to better suit your needs?
We will explore everything you need to know about the volume limit on Apple Watch in this article.
From checking the current volume limit to turning up the volume using different methods, we will cover it all.
We will discuss the various volume levels on Apple Watch and provide tips for adjusting the volume to enhance your overall experience.
Ready to take control of the volume on your Apple Watch? Let’s dive in!
Key Takeaways:
What Is the Volume Limit on Apple Watch?
The volume limit on Apple Watch refers to the maximum sound level that can be output by the device to protect the user’s hearing and ensure a safe listening experience.
Apple Watch Ultra takes this concept further with advanced tools for users to control and monitor their audio exposure. By setting a volume limit, users can prevent accidental exposure to loud noises that could potentially harm their hearing over time. Apple Watch Ultra’s intelligent algorithms can track and analyze user habits to provide personalized recommendations for maintaining optimal sound levels. This feature promotes long-term auditory health and enhances the overall user experience with the device.
How to Check the Volume Limit on Apple Watch?
Checking the volume limit on Apple Watch is a simple process that allows users to monitor and adjust the sound output of their device according to their preferences.
To access the volume limit settings on your Apple Watch, navigate to the ‘Settings’ app on the device.
- Once in ‘Settings,’ scroll down and tap on the ‘Sounds & Haptics’ option.
- Within the ‘Sounds & Haptics’ menu, you will find the ‘Headphone Audio Levels’ setting, where you can set limits for safe headphone levels.
It is crucial to regularly check and manage the volume levels on your Apple Watch Ultra to prevent potential damage to your hearing and ensure a pleasant audio experience.
How to Turn Up the Volume on Apple Watch?
Increasing the volume on Apple Watch allows users to enhance their listening experience by adjusting the sound output to a desired level using various methods available on the device.
One popular way to adjust the volume on your Apple Watch is through the handy Digital Crown. By rotating this multifunctional button, you can quickly and easily increase or decrease the sound levels.
Another method to fine-tune your auditory experience is by diving into the settings of your device. Within the settings menu, you can access the sound and haptics options, which provide further customization for volume control. Apple Watch Ultra users can utilize advanced audio features to optimize their sound preferences, ensuring a tailored and enjoyable listening experience.
Using the Digital Crown
The Digital Crown on the Apple Watch Ultra serves as a versatile tool for adjusting volume levels with precision, offering users a tactile and intuitive method to fine-tune the sound output.
When turning the Digital Crown, users experience seamless responsiveness as the volume changes in real-time, reflecting the intricate design of this feature. Its inherent accuracy ensures that users can make subtle adjustments to the volume without over-shooting the desired level.
The user-friendly interface of the Apple Watch Ultra integrates the Digital Crown effortlessly into the overall experience, allowing for a smooth and ergonomic control mechanism. This intuitive functionality enhances the overall user experience, making volume control a simple and enjoyable task on the device.
Using the Settings App
Accessing the settings app on the Apple Watch Ultra provides users with a convenient method to adjust volume settings, customize sound preferences, and fine-tune audio output according to their requirements.
Upon entering the settings menu, users can navigate to the sound and haptics section to control the volume levels. Here, they can adjust the ringer volume, adjust the volume of alerts, and even configure the audio for incoming calls. Users can set up the sound and haptic alerts to suit their preferences by selecting from a variety of different tones and patterns.
What Are the Different Ways to Adjust the Volume on Apple Watch?
There are multiple methods available for users to adjust the volume on Apple Watch, catering to diverse preferences and accessibility needs, ensuring a customizable audio experience.
Users can easily adjust the volume on their Apple Watch Ultra by utilizing the Digital Crown, a convenient wheel located on the side of the device. Turning the Digital Crown clockwise increases the volume, while turning it counterclockwise decreases it.
Another approach involves accessing the Control Center by swiping up on the watch face and tapping the volume icon to make adjustments. Users can customize their volume settings further by navigating to the Settings app, selecting ‘Sounds & Haptics’, and fine-tuning individual audio notifications and alerts. The Apple Watch Ultra provides a seamless and intuitive way for users to manage their audio output levels.
Using the Now Playing App
Navigating the Now Playing app on Apple Watch Ultra enables users to adjust volume levels for their music playback, offering a seamless and integrated audio control experience.
Users can easily manage volume settings by utilizing the digital crown on the Apple Watch Ultra. Simply turn the crown clockwise to increase the volume and counterclockwise to decrease it, providing precise control over audio levels.
- To control music playback, users can tap on the play/pause button in the Now Playing app, allowing them to start or stop music with a simple touch on the screen.
- For an optimized listening experience, users can customize the volume using the app’s settings to suit their preferences, ensuring clear and enjoyable music playback.
Using Siri
Engaging Siri on Apple Watch Ultra allows users to vocally command volume adjustments, providing a hands-free and efficient method to control sound output on the device.
By simply directing Siri to ‘increase volume’ or ‘decrease volume’, users can easily fine-tune the sound levels without needing to physically interact with the watch.
The convenience of this feature shines through in situations where manual adjustments might be cumbersome, like when engaging in physical activities or while on-the-go.
- Users can trust Siri’s accuracy in capturing their commands, ensuring precise volume control without errors.
- Accessibility benefits are also prevalent as individuals with mobility impairments find this voice-command feature particularly helpful.
Using the Control Center
Accessing the Control Center on Apple Watch Ultra provides users with quick access to volume controls, allowing them to adjust sound levels, manage alerts, and optimize the audio experience on the device.
The Control Center on Apple Watch Ultra serves as a central hub for controlling various audio settings, ensuring a personalized sound experience for the user. With just a few taps, one can smoothly adjust the volume to suit different environments and preferences. Users can also customize sound preferences for notifications, calls, and other audio outputs, tailoring the device to their specific needs. The Control Center enhances convenience by enabling quick access to music playback controls, making it effortless to manage audio playback while on the go.
What Are the Volume Levels on Apple Watch?
Apple Watch offers multiple volume levels to cater to the user’s preferences, ranging from silent mode for discreet notifications to high volume for immersive audio experiences.
Regarding managing volume on your Apple Watch Ultra, understanding the different levels can enhance your overall experience.
- Silent mode comes in handy during meetings or in quiet environments where you need to stay connected without causing disturbance.
- On the other hand, low volume is perfect for subtle alerts and notifications without overpowering the surroundings.
- The medium volume strikes a balance, ideal for daily use and casual listening.
- The high volume setting delivers powerful sound for music, calls, or workouts, enveloping you in rich, detailed audio.
Silent Mode
Silent Mode on Apple Watch Ultra allows users to receive notifications and alerts without sound output, ensuring discreet and non-intrusive updates while maintaining connectivity and awareness.
With Silent Mode activated, users can stay focused during meetings, workouts, or any scenario where audible notifications may be disruptive. This feature is particularly handy for managing notifications discretely in public settings without having to silence the entire volume. The option to customize which notifications come through in Silent Mode offers a personalized experience, allowing users to stay connected on their own terms.
Low Volume
Low Volume setting on Apple Watch Ultra provides users with a subtle audio experience complemented by haptic feedback, ensuring discreet alerts and notifications without overwhelming sound output.
Users can seamlessly integrate this feature into their daily routines, especially in environments where loud sound may be disruptive or undesirable such as meetings or public transport. The Low Volume setting also caters to those who prefer more gentle notifications, offering a more personalized auditory experience.
Efficient volume management is another advantage of this setting, helping users maintain a consistent audio level without the need for frequent adjustments. The compatibility of Low Volume with haptic feedback further enhances user interactions by providing a multi-sensory notification system that is both effective and unobtrusive.
Medium Volume
Medium Volume on Apple Watch Ultra offers a balanced audio output suitable for most daily tasks and activities, providing clear sound quality without overwhelming or distracting the user.
One of the main advantages of the Medium Volume setting is its versatility across various situations. Whether you are working out at the gym, commuting on public transport, or simply relaxing at home, this setting ensures that the audio is just right. The sound clarity at this volume level is impressive, allowing you to enjoy your favorite music or podcasts with crispness and depth.
The Medium Volume setting on Apple Watch Ultra strikes a perfect balance between being audible and non-intrusive. You can comfortably hear notifications and calls without them being too loud, maintaining a seamless user experience. This moderate volume level ensures that you can keep updated and knowledgeable without being overwhelmed by noise.
High Volume
High Volume setting on Apple Watch Ultra delivers immersive audio experiences for music playback, video streaming, and calls, ensuring rich sound quality and dynamic range for enhanced entertainment.
When using the High Volume setting on the Apple Watch Ultra, users can dive into their favorite tunes with unparalleled clarity and depth, immersing themselves completely in the sonic landscape. Whether you are jamming out to upbeat tracks during a workout session, catching up on podcasts, or taking a call on the go, this feature ensures that every sound is crisp and vibrant.
With the precise volume control options available, one can fine-tune the audio output to suit their environment and personal preferences seamlessly. This level of customization guarantees a tailored auditory experience that adapts effortlessly to varying noise levels and moods.
How to Override the Volume Limit on Apple Watch?
Users can override the volume limit on Apple Watch by adjusting settings or using external accessories to amplify sound output beyond the default restrictions for a customized listening experience.
To adjust the volume settings on your Apple Watch, you can start by going to the ‘Settings’ app and selecting ‘Sounds & Haptics’. From there, you can tweak the volume controls to your desired levels.
Alternatively, if you prefer using external accessories to enhance the sound output, consider connecting Bluetooth headphones or speakers to your Apple Watch Ultra for a more immersive audio experience.
It’s important to note that overriding volume limits may lead to potential risks such as hearing damage if the volume is set too high for extended periods. Be sure to monitor the sound levels and take breaks to protect your hearing health.
What Are the Tips for Adjusting the Volume on Apple Watch?
To optimize the volume settings on Apple Watch, users can follow various tips such as using headphones, enabling haptic feedback, and utilizing the sound check feature for personalized audio experiences.
One key consideration for managing volume efficiently is adjusting the settings within the Music app on your Apple Watch. This allows you to fine-tune the volume level to suit your preferences. Exploring the Control Center on your Apple Watch Ultra can provide quick access to volume controls without interrupting your current activity.
Use Headphones
Utilizing headphones with Apple Watch Ultra provides users with a private and immersive audio experience, allowing them to enjoy music, calls, and notifications without disturbing others.
The integration of headphones further enhances the user’s experience by ensuring a focused and high-quality sound output directly from their Apple Watch Ultra, creating a personalized audio environment.
The versatility of volume control directly from the Apple Watch Ultra give the power tos users to adjust sound levels with ease, granting them full control over their listening preferences.
With this setup, not only do users enjoy enhanced sound quality, but they also benefit from improved privacy and convenience in managing their audio output.
Enable Haptic Feedback
Enabling haptic feedback on Apple Watch Ultra provides users with tactile alerts and notifications, enhancing the audio experience by delivering subtle vibrations in lieu of sound cues.
Not only does this feature offer a discreet way to receive alerts without disturbing others, but it also allows users to customize their experience by choosing a vibration pattern that suits their preferences.
By leveraging haptic feedback for volume control, users can adjust the sound levels without relying solely on auditory feedback, making it convenient in noisy environments or scenarios where audio cues are not ideal.
Use the Sound Check Feature
The Sound Check feature on Apple Watch Ultra automatically adjusts audio levels for consistent sound output, ensuring uniform volume across notifications, alerts, and media playback.
This innovative feature works by analyzing the audio content being played and making real-time adjustments to maintain a balanced sound profile. By preventing sudden spikes in volume and minimizing inconsistencies, Sound Check ensures a more pleasant listening experience without the need for constant manual adjustments.
Users can rely on this smart technology to fine-tune volume settings based on their preferences, whether they’re enjoying music, podcasts, or taking calls on their Apple Watch Ultra. The result is a seamless audio experience that optimizes sound quality while safeguarding against potential auditory discomfort.
Frequently Asked Questions
1. Can you increase the volume on Apple Watch?
Yes, you can easily adjust the volume on your Apple Watch using the Digital Crown or the Settings app.
2. How do I turn up the volume on my Apple Watch?
To turn up the volume on your Apple Watch, simply rotate the Digital Crown in a clockwise direction or go to Settings > Sounds & Haptics and adjust the volume slider.
3. Can I control the volume on my Apple Watch while playing music?
Yes, you can control the volume on your Apple Watch while playing music by using the Digital Crown or the Now Playing app on your watch.
4. Why is the volume on my Apple Watch low?
If the volume on your Apple Watch seems low, make sure that the volume is turned up on both your watch and the connected device, such as your iPhone or AirPods.
5. Is there a maximum volume setting on Apple Watch?
There is no specific maximum volume setting on Apple Watch, but it is recommended to keep the volume at a safe level to protect your hearing.
6. Can I adjust the volume on my Apple Watch using Siri?
Yes, you can ask Siri to turn up the volume on your Apple Watch by saying “Hey Siri, increase the volume” or “Hey Siri, turn the volume up.”
To turn up the volume on your Apple Watch, simply rotate the Digital Crown in a clockwise direction or go to Settings > Sounds & Haptics and adjust the volume slider.
3. Can I control the volume on my Apple Watch while playing music?
Yes, you can control the volume on your Apple Watch while playing music by using the Digital Crown or the Now Playing app on your watch.
4. Why is the volume on my Apple Watch low?
If the volume on your Apple Watch seems low, make sure that the volume is turned up on both your watch and the connected device, such as your iPhone or AirPods.
5. Is there a maximum volume setting on Apple Watch?
There is no specific maximum volume setting on Apple Watch, but it is recommended to keep the volume at a safe level to protect your hearing.
6. Can I adjust the volume on my Apple Watch using Siri?
Yes, you can ask Siri to turn up the volume on your Apple Watch by saying “Hey Siri, increase the volume” or “Hey Siri, turn the volume up.”
If the volume on your Apple Watch seems low, make sure that the volume is turned up on both your watch and the connected device, such as your iPhone or AirPods.
5. Is there a maximum volume setting on Apple Watch?
There is no specific maximum volume setting on Apple Watch, but it is recommended to keep the volume at a safe level to protect your hearing.
6. Can I adjust the volume on my Apple Watch using Siri?
Yes, you can ask Siri to turn up the volume on your Apple Watch by saying “Hey Siri, increase the volume” or “Hey Siri, turn the volume up.”
Yes, you can ask Siri to turn up the volume on your Apple Watch by saying “Hey Siri, increase the volume” or “Hey Siri, turn the volume up.”