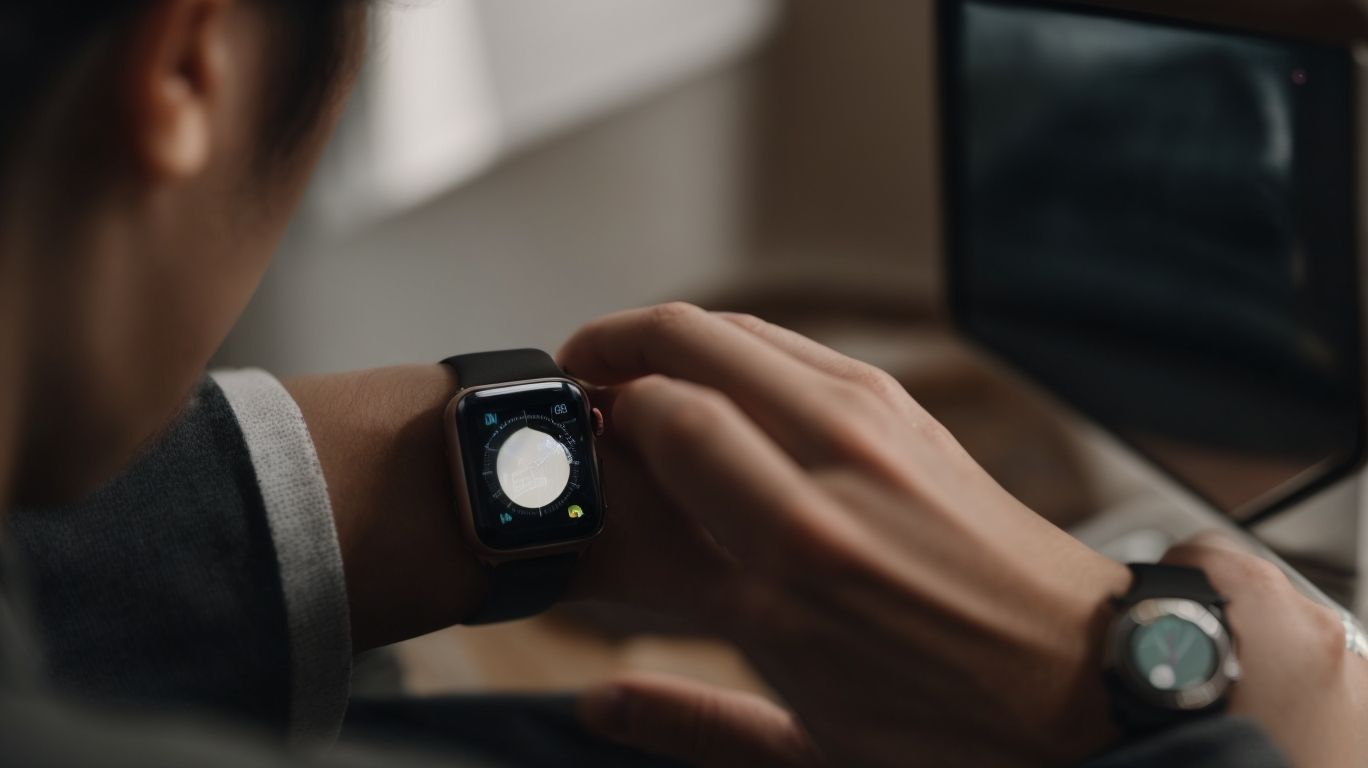Why Can’t I Swipe Up on My Apple Watch
Have you ever tried to “Swipe Up” on your Apple Watch and found that it’s not working as expected? It can be frustrating when a seemingly simple gesture doesn’t produce the desired result.
In this article, we will explore what “Swipe Up” means on Apple Watch, how to use this feature effectively, and why you might be experiencing difficulties. We will also provide troubleshooting tips and alternative features you can use instead.
Let’s dive in and get your Apple Watch back on track!
Key Takeaways:
What Does ‘Swipe Up’ Mean on Apple Watch?
Understanding the Swipe Up feature on the Apple Watch is crucial for efficient navigation and accessing various functions on the device.
By simply swiping up on the Apple Watch screen, users can swiftly reveal a range of options that enhance their overall experience. This gesture serves as a quick shortcut to essential features like notifications, control center, and customizable complications. It streamlines the user interface, making it intuitive and convenient to interact with the device without unnecessary taps or delays. Whether it’s checking important alerts or adjusting settings on the fly, the Swipe Up gesture simplifies the process and give the power tos users to stay connected and in control.
How to Use the ‘Swipe Up’ Feature on Apple Watch?
Utilizing the ‘Swipe Up’ feature on the Apple Watch involves a simple gesture that allows users to access quick settings, notifications, and other functions with ease.
To effectively engage the ‘Swipe Up’ feature on your Apple Watch, start by ensuring the watch is awake and on the watch face. Next, swipe up from the bottom of the screen in a quick, fluid motion. This action should reveal the control center, which provides access to essential features like airplane mode, brightness, Do Not Disturb, and more.
Remember, the ‘Swipe Up’ gesture is versatile and can be utilized while in apps or even during workouts to conveniently navigate your Apple Watch settings without interrupting your flow. By mastering this simple yet powerful gesture, you can streamline your interaction with the Apple Watch and enhance your overall user experience.
Why Can’t I Swipe Up on My Apple Watch?
Encountering difficulties while trying to Swipe Up on your Apple Watch can be frustrating, but there are solutions to address this issue and restore functionality.
If you find that the ‘Swipe Up’ feature on your Apple Watch is not working, there are several common reasons behind this inconvenience. One probable cause could be a software glitch that’s causing the swipe function to malfunction. Another possibility is a physical obstruction on the screen, such as dirt or moisture, hindering the touch sensitivity.
To fix this issue, start by ensuring that your watch’s software is up-to-date. Updating the operating system can often resolve minor bugs that may be affecting the swipe feature. Try cleaning the screen with a soft, lint-free cloth to remove any dirt or residue that could be interfering with the touch response.
Is Your Apple Watch Updated to the Latest Software?
Ensuring that your Apple Watch is running the latest software version is essential to optimize performance and address potential issues with features like ‘Swipe Up’.
Regularly updating your Apple Watch’s software not only ensures a smooth and efficient user experience but also helps in fixing bugs and security vulnerabilities.
To check for software updates, initiate the process by opening the Apple Watch app on your iPhone. Navigate to the ‘My Watch’ tab, tap ‘General,’ and then select ‘Software Update.’ If an update is available, follow the on-screen instructions to download and install the latest software version.
Is Your Apple Watch Paired with Your iPhone?
Ensuring that your Apple Watch is properly paired with your iPhone is crucial for seamless functionality, including features like ‘Swipe Up’.
This pairing enables you to receive notifications, make calls, track your activity, and access various apps directly from your wrist.
If you encounter any issues with the connection between your Apple Watch and iPhone, unpairing and re-pairing the devices can often resolve these issues. To unpair, go to the Apple Watch app on your iPhone, tap on your watch, and then select ‘Unpair Apple Watch.’ Follow the on-screen instructions to complete the process. Once unpaired, you can then proceed to pair your devices again to restore full functionality.
Are You Swiping Up in the Correct Place?
Ensuring that you are swiping up in the correct location on the Apple Watch screen is essential for activating the Swipe Up feature successfully.
When attempting the swipe up gesture on your Apple Watch, make sure to place your finger at the lower edge of the screen to begin the motion. This precise action ensures that the system registers your swipe accurately.
Remember, the gesture needs to be smooth and deliberate so that the device recognizes it as intended. Proper execution of the swipe up mechanism not only improves the functionality of your watch but also prevents any accidental activations. By focusing on this detail, you can enhance the overall experience of using your Apple Watch.
Is Your Apple Watch Screen Unresponsive?
An unresponsive Apple Watch screen may hinder the Swipe Up functionality, necessitating measures such as checking for screen protectors or performing touch-ups to ensure proper display responsiveness.
Several factors can contribute to an Apple Watch screen becoming unresponsive. One common culprit is a build-up of dirt or debris around the edges of the screen or under the screen protector. Software glitches or improper calibration can also cause unresponsiveness.
To troubleshoot, try gently cleaning the edges of the screen with a soft cloth or removing any screen protectors that may be interfering with touch sensitivity. You can also attempt a touch-up calibration by restarting the watch or recalibrating the touch settings through the watch’s settings menu.
How to Troubleshoot the ‘Swipe Up’ Issue on Apple Watch?
When facing challenges with the ‘Swipe Up’ feature on your Apple Watch, following specific troubleshooting steps can help identify and resolve the issue effectively.
One common reason for the ‘Swipe Up’ feature not working on the Apple Watch could be a software glitch. Ensure your Apple Watch is updated to the latest version of WatchOS by going to the Watch app on your connected iPhone.
If the problem persists, a simple restart of your Apple Watch might do the trick. To do this, press and hold the side button until the Power Off slider appears, then drag it to turn off the device. After a few seconds, press the side button again to restart the watch.
Restart Your Apple Watch
Restarting your Apple Watch can often resolve temporary software glitches that may be affecting the ‘Swipe Up’ functionality and restore normal operation.
When your Apple Watch freezes or certain features become unresponsive, restarting the device is a quick and easy troubleshooting step that can save you a lot of frustration. It essentially gives your smartwatch a fresh start, clearing any temporary issues that might be disrupting its performance. By restarting, you force the device to reinitialize its software and reload all system processes, which can help resolve minor software hiccups. This process is particularly useful when you encounter issues like unresponsive apps, connectivity problems, or display glitches.
Reset Your Apple Watch
Performing a reset or factory reset on your Apple Watch can help address persistent issues with features like ‘Swipe Up’ by restoring the device to its default settings.
If you’re experiencing glitches, unresponsive apps, or software malfunctions, a reset can often resolve these issues. To initiate a reset, start by pressing and holding both the side button and the Digital Crown simultaneously until you see the Apple logo appear. This process typically takes a few seconds.
On the other hand, a factory reset erases all data on the watch, returning it to its original state, akin to when it was first unboxed. It’s a more comprehensive solution for persistent problems that a basic reset may not fix.
Remember to back up essential data on your Apple Watch before performing a factory reset, as this action will wipe all personal information and settings. To execute a factory reset, head over to the ‘Settings’ app, navigate to ‘General,’ then ‘Reset,’ and select ‘Erase All Content and Settings.’ Follow the on-screen prompts to confirm the action, and the device will start the reset process, reverting to its factory condition.
Check for Hardware Issues
Examining your Apple Watch for hardware issues, such as physical damage or malfunctions, can help identify underlying causes of ‘Swipe Up’ problems and facilitate appropriate repairs.
If the ‘Swipe Up’ feature is not responding as expected, checking the device’s components like the display, touch screen, or buttons is crucial. Be sure to inspect for any cracks on the screen, water damage indicators, or loose connections. A software glitch could also manifest as a hardware problem, so updating the software to the latest version might resolve the issue. Sometimes a simple restart or reset can troubleshoot these hardware-related ‘Swipe Up’ complications.
What Other Features Can You Use Instead of ‘Swipe Up’ on Apple Watch?
Plus the ‘Swipe Up’ function, the Apple Watch offers alternative features like Siri, the Digital Crown, Dock, and Side Button, providing diverse ways to navigate and interact with the device.
One key feature that stands out on the Apple Watch is Siri. By simply raising the watch to your mouth and speaking your command, Siri can perform various tasks like setting reminders, sending messages, or even controlling smart home devices.
The Digital Crown is another versatile tool. It not only helps you scroll through content on the device but also acts as a home button, allowing you to return to the main screen with a simple press.
The Dock serves as a quick access menu for your recently used apps, enabling you to switch between them efficiently without going through the full app grid. The Side Button can be customized to perform different functions, such as activating Apple Pay or accessing the Emergency SOS feature with a long press.
Use Siri
Leveraging Siri on your Apple Watch enables hands-free operation and quick access to information or tasks without the need for manual navigation, offering a convenient alternative to the ‘Swipe Up’ feature.
By using Siri on your Apple Watch, you can effortlessly make calls, send messages, set reminders, check the weather, and much more through simple voice commands. For instance, you can say, ‘Hey Siri, call Mom,’ or ‘Hey Siri, remind me to drink water every hour.’ This not only enhances productivity but also ensures safety while on the move, as you can keep your focus on your surroundings. Siri acts as a virtual assistant, responding promptly to your requests and queries, making multitasking a breeze.
Use the Digital Crown
The Digital Crown on the Apple Watch serves as a versatile tool for scrolling, zooming, and navigating through menus and apps, offering an intuitive method to interact with the device beyond the ‘Swipe Up’ function.
With a simple twist of the Digital Crown, users can effortlessly scroll through emails, messages, and other content without obstructing the screen with their fingers. This feature is particularly useful when handling the device with wet or gloved hands, as it enables smooth navigation without direct touch input.
The Digital Crown has been ingeniously designed to provide precise control over functions like adjusting volume, setting reminders, or even accessing Siri quickly. By integrating haptic feedback, it further enhances the user experience by offering tactile responses when turning the Crown, adding a sense of physicality to virtual interactions.
Use the Dock
Accessing the Dock feature on your Apple Watch allows you to quickly switch between recent apps and access essential functions without relying on the ‘Swipe Up’ gesture.
The Dock, situated at the bottom of your Apple Watch screen, serves as a convenient hub for your favorite or frequently used apps. It provides easy access to a customizable selection of apps, bypassing the need to scroll through numerous screens. By simply pressing the side button of your device, you can effortlessly glide between different apps stored in the Dock, making multitasking seamless. This feature not only enhances productivity but also streamlines the user experience by eliminating unnecessary steps.
Use the Side Button
The Side Button on the Apple Watch serves multiple roles, such as accessing the Dock, Apple Pay, and accessibility features, providing users with a versatile alternative to the ‘Swipe Up’ action.
The Side Button offers quick access to various essential functions like taking screenshots, turning off the display, and activating Emergency SOS. Users can customize the functions of the Side Button according to their preferences in the Watch app settings. This level of flexibility allows for a personalized experience, making it easier for users to interact with their Apple Watch seamlessly. Whether it’s managing notifications, controlling playback, or summoning Siri, the Side Button acts as a central command hub for navigating different aspects of the device.
Frequently Asked Questions
1. Why can’t I swipe up on my Apple Watch?
The most common reason for not being able to swipe up on your Apple Watch is that the device is locked. Make sure to unlock your watch by entering the passcode before attempting to swipe up.
2. Can I customize what appears when I swipe up on my Apple Watch?
Yes, you can customize the “Dock” feature on your Apple Watch to show your most frequently used apps when you swipe up. Simply go to the “Dock” option in the Settings app on your watch and choose the apps you want to appear.
3. Is my Apple Watch too old to support the swipe up feature?
The swipe up feature was introduced in watchOS 3, so if your Apple Watch is running watchOS 2 or older, you will not be able to use it. Make sure to update your software to the latest version to access all features.
4. Why does nothing happen when I swipe up on my Apple Watch?
If nothing happens when you swipe up on your Apple Watch, it could be due to a software glitch. Try restarting your watch by holding down the side button until the “Power Off” slider appears, then slide to turn off. Press and hold the side button again to turn it back on.
5. Can I disable the swipe up feature on my Apple Watch?
Yes, you can disable the “Dock” feature on your Apple Watch if you don’t use it frequently. Go to the “Dock” option in the Settings app and toggle off the “Show on Wrist Raise” option.
6. Does swiping up on my Apple Watch drain the battery?
No, swiping up on your Apple Watch does not have a significant impact on the battery life. However, constantly using apps or features that are launched from the “Dock” may drain the battery faster.