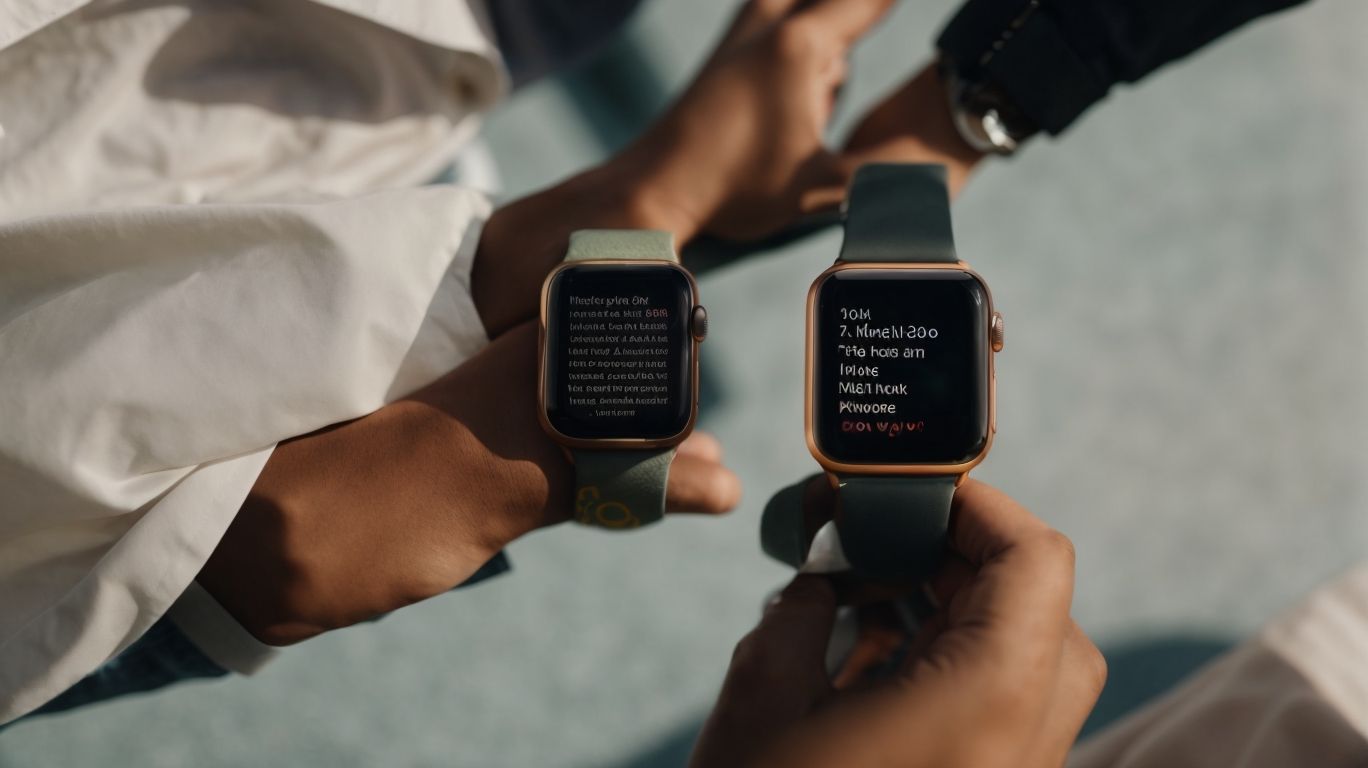Can Apple Watch Change Language
Curious about changing the language on your Apple Watch? Want to know the process and its effects?
Explore step-by-step instructions for changing the language on your Apple Watch. Discover how language changes affect your iPhone and Siri.
Learn more about changing the language on your Apple Watch, even without an iPhone, and how to handle accidental switches.
Key Takeaways:
Can You Change the Language on Apple Watch?
Changing the language on your Apple Watch is a simple process that can be customized to suit your preferences.
To change the language on your Apple Watch, start by accessing the ‘Settings’ app on the watch face. Scroll down and tap on ‘General,’ then select ‘Language & Region.’ Here, you will see a list of available languages to choose from. Tap on the language you prefer, and the Apple Watch will automatically apply the changes. The process is quick and intuitive, allowing you to switch languages effortlessly to enhance your user experience.
What Are the Available Languages on Apple Watch?
Apple Watch offers a wide range of language options to cater to users from diverse linguistic backgrounds.
Users can choose from over 30 languages on their Apple Watch, including Spanish, French, German, Chinese, Arabic, and many more. This inclusivity ensures that individuals worldwide can seamlessly interact with their device in their preferred language.
To set the language on their Apple Watch, users can navigate to the Settings app on the device, select ‘General,’ then ‘Language & Region,’ and finally choose their desired language from the list provided. This user-friendly interface makes it easy for users to personalize their experience and use the Apple Watch in a way that best suits their needs.
How to Change the Language on Apple Watch?
Changing the language on your Apple Watch involves a few simple steps that can be easily navigated through the device’s settings.
To access the language settings on your Apple Watch, navigate to the Home screen by pressing the Digital Crown. Once on the Home screen, locate and tap on the ‘Settings’ app. This will open up a range of options for customizing your Apple Watch. Scroll through the settings until you find ‘General’. Upon selecting ‘General’, tap on ‘Language & Region’, where you can see the currently selected language.
Next, tap on ‘Language’ and a list of available languages will appear. Scroll through the list to find the preferred language you want to set for your Apple Watch. Once you have selected the desired language, tap on it to confirm the change.
Your Apple Watch’s language is now successfully updated. The device will display all text, notifications, and menus in the newly chosen language. The process is designed to be user-friendly, allowing for quick and seamless customization of your device’s language preferences.
Step 1: Open the Settings App
To change the language on your Apple Watch, start by opening the Settings app on the device.
Accessing the Settings app is the cornerstone towards customizing your Apple Watch to best suit your needs. Once you tap on the Settings icon on your watch face, a plethora of options will unfold before you. This initial step is crucial as it sets the foundation for adjusting various settings, including language preferences.
- Upon entering the Settings app, you will encounter a user-friendly interface designed for easy navigation. Swipe up, down, left, or right to browse through the different sections.
- Within the Settings app, locate the ‘General’ option to proceed with changing the language settings.
Step 2: Select Language & Region
After opening the Settings app, proceed to select the Language & Region option to continue with changing the language settings.
Once you have tapped on the Language & Region option, you will be presented with a list of available languages and regions. This is a crucial step as it determines the primary language your Apple Watch will use for menus, notifications, and other text displayed on the device. To adjust the language preference, simply tap on the desired language and confirm the selection. It’s important to choose a language that you are comfortable with, as this will enhance your overall user experience and make navigating the device more intuitive.
Step 3: Choose Your Preferred Language
Once in the Language & Region menu, select your preferred language from the available options to apply the changes on your Apple Watch.
Scroll through the list of languages provided on the screen and tap on the one you desire. Take a moment to review the selection to ensure it’s the correct language before proceeding. After selecting your language, look for a ‘Confirm’ or ‘Save’ button usually located at the bottom or top-right corner of the menu. It is crucial to choose the language accurately as this will not only affect the overall user experience but also streamline communication and interaction with your Apple Watch.
What Happens When You Change the Language on Apple Watch?
Changing the language on your Apple Watch triggers several effects, including adjustments on your iPhone, app language support, and even Siri’s speech preferences.
When you switch the language on your Apple Watch, this alteration ripples through the ecosystem of your Apple devices. For instance, your iPhone syncs with the new language settings, ensuring a seamless experience across both devices. The language changes not only affect the interface but also the language compatibility of various apps.
Ensuring that apps are supported in the selected language is crucial to maintaining a coherent user experience. Siri, Apple’s virtual assistant, dynamically adjusts her speech settings based on the language set on your Apple Watch.
The Language on Your iPhone Will Also Change
When you change the language on your Apple Watch, the language settings on your connected iPhone will also be updated to mirror the new selection.
This synchronization between the two devices ensures a seamless and hassle-free experience for users. Imagine the convenience of making a simple adjustment on your Apple Watch and having it reflect instantly on your iPhone without any additional steps. This automatic update not only saves time but also enhances the overall user experience by maintaining consistency across devices.
Whether you are multilingual or simply prefer different languages, this feature simplifies the process and streamlines your interactions with both devices effortlessly.
Some Apps May Not Support the New Language
It is important to note that certain apps on your Apple Watch may not fully support the new language you have chosen.
When changing the language settings on your Apple Watch, some apps might display text in the default language or not fully adapt to the new language interface. This can lead to a fragmented user experience where certain app features may not function as expected due to language compatibility issues. Language support discrepancies can affect the overall usability of the apps, impacting the user’s ability to navigate, understand instructions, or access content seamlessly.
- To address this challenge, consider checking the language compatibility of your most frequently used apps before making the switch. Look for app updates that explicitly mention improved language support or consider reaching out to the app developers for guidance.
- Another workaround is to leverage the language-specific features provided by the Apple Watch itself. By using built-in apps or relying on system-generated notifications, you can ensure a smoother experience in the selected language, bypassing the limitations of third-party apps.
Siri Will Also Speak in the New Language
Following a language change on your Apple Watch, Siri’s responses and interactions will align with the newly selected language.
When you switch to a different language on your Apple Watch, Siri seamlessly adjusts its language settings to cater to your preference, making the communication more intuitive and user-friendly. This ensures that Siri understands your commands accurately and responds appropriately, enhancing the overall user experience. Whether you prefer English, Spanish, French, or any other supported language, Siri’s ability to adapt quickly and efficiently to these changes reflects Apple’s commitment to providing a personalized and inclusive digital assistant experience.
Can You Change the Language on Apple Watch Without an iPhone?
Changing the language on your Apple Watch can be done independently without the need for an iPhone, offering flexibility and convenience.
When you want to switch the language on your Apple Watch, you can easily do so right from the watch itself, giving you the freedom to personalize your experience seamlessly.
- To change the language settings directly on your Apple Watch, navigate to the Settings app on the watch face.
- From there, scroll down and tap on the ‘General’ option.
- Next, look for the ‘Language & Region’ setting and select it.
- You will then see the available language options where you can choose the one you prefer.
What to Do if You Accidentally Change the Language on Apple Watch?
If you inadvertently change the language on your Apple Watch, there are steps you can follow to rectify the situation and revert to your preferred language settings.
One quick way to tackle this issue is by utilizing the Digital Crown, which allows you to scroll through the menus and reach the language settings effortlessly. By simply turning the Digital Crown in either direction, you can navigate to the ‘Settings’ app and then locate ‘General.’ Within the General settings, tap on ‘Language & Region,’ where you can select your desired language to return your Apple Watch to its original settings.
Use the Digital Crown to Scroll to the Settings App
In case of an accidental language change, use the Digital Crown to navigate back to the Settings app on your Apple Watch for corrective actions.
To access the Settings app via the Digital Crown, start by pressing the Digital Crown on your Apple Watch to view the apps grid. Locate and tap on the Settings icon, indicated by a gear symbol. Once inside the Settings app, scroll or turn the Digital Crown downwards to reveal more options. Look for the ‘General’ tab and tap on it to access general settings, including language options. From there, select the ‘Language & Region’ section to make modifications. By tapping on ‘Language’, you’ll be able to choose from a list of available languages, allowing you to rectify any language change mishaps effortlessly.
Use VoiceOver to Navigate to the Language & Region Option
If you need assistance in finding the Language & Region setting, consider using the VoiceOver feature to help navigate to the specific menu on your Apple Watch.
To activate VoiceOver on your Apple Watch, tap the Digital Crown on the side of the device three times quickly. Once VoiceOver is activated, you will hear spoken feedback that guides you through the menus and options on your watch. To navigate the interface, use gestures like tapping, swiping, and dragging your finger across the screen. As you explore the options, locate the ‘Settings’ icon and double-tap to enter the settings menu. Scroll or swipe down until you find the ‘Language & Region’ option. Tap on it to access the language settings and choose the preferred language for your Apple Watch.
Select Your Preferred Language
Once you have accessed the Language & Region menu, choose your preferred language to restore your Apple Watch to the desired linguistic settings.
It is crucial to double-check this selection, as the language on your Apple Watch often dictates the text displayed, voice commands, and overall user experience.
Ensuring that the language is accurately set is essential not only for ease of use but also to prevent misunderstandings or miscommunications due to language differences.
By confirming and setting your preferred language correctly, you can customize your device to align with your linguistic comfort and habits, enhancing your daily interaction with your Apple Watch.
Frequently Asked Questions
Can Apple Watch Change Language?
Yes, the Apple Watch allows you to change the language to your preferred one.
How do I change the language on my Apple Watch?
To change the language on your Apple Watch, go to Settings > General > Language & Region and select the language you want to use.
Is it possible to change the language on my Apple Watch if I don’t have my iPhone with me?
Yes, you can change the language on your Apple Watch even without your iPhone. Simply go to Settings > General > Language & Region and select the language you want to use.
Can I change the language back to English if I accidentally changed it to a different language?
Yes, you can easily change the language back to English by going to Settings > General > Language & Region and selecting English as the language.
Will changing the language on my Apple Watch affect the language on my iPhone?
No, changing the language on your Apple Watch will not affect the language on your iPhone. They have separate language settings.
Are there any limitations to the languages I can choose for my Apple Watch?
Yes, the languages available on your Apple Watch may vary depending on your region and the model of your Apple Watch. Some languages may not be available for certain models.